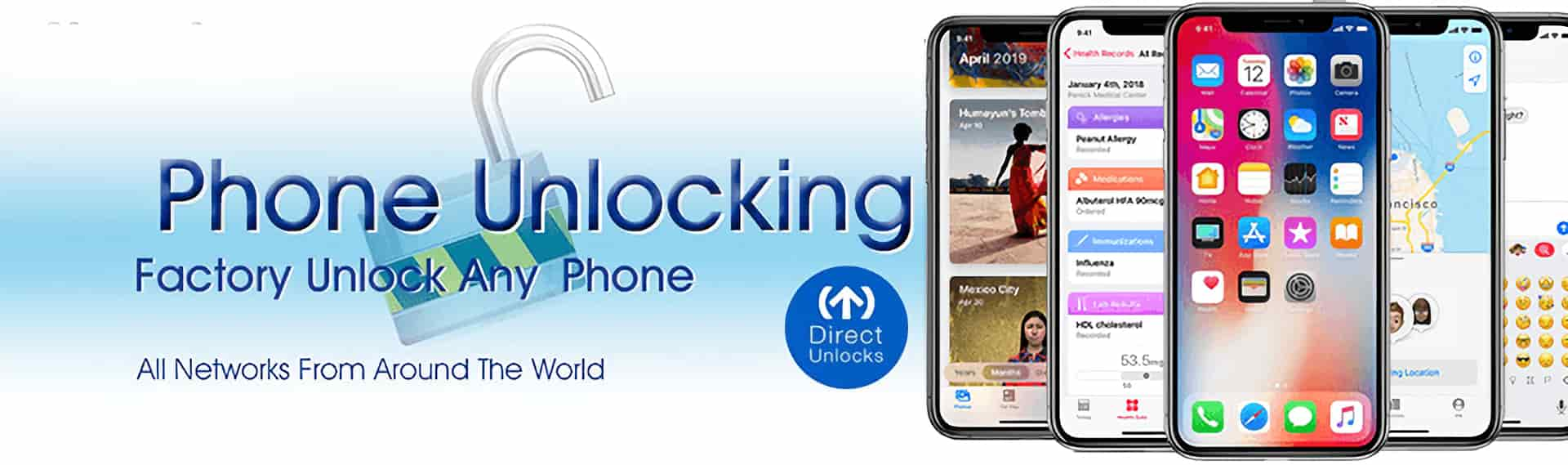
Unlock Your iPhone’s Potential: Common Fixes You Can Do Yourself
Related Articles: Unlock Your iPhone’s Potential: Common Fixes You Can Do Yourself
- IPhone 16 Price Guide: What You’ll Pay For Each Model
- Unleash The Power: Maximizing Your IPhone 16 Battery Life
- IPhone 16 Vs IPhone 16 Plus: Which One Suits Your Needs?
- IPhone 16 Pro Max: A Comprehensive Review Of Apple’s Latest Flagship
- Top 10 IPhone Accessories For An Unforgettable User Experience
Introduction
Welcome to our in-depth look at Unlock Your iPhone’s Potential: Common Fixes You Can Do Yourself
Video about Unlock Your iPhone’s Potential: Common Fixes You Can Do Yourself
Unlock Your iPhone’s Potential: Common Fixes You Can Do Yourself
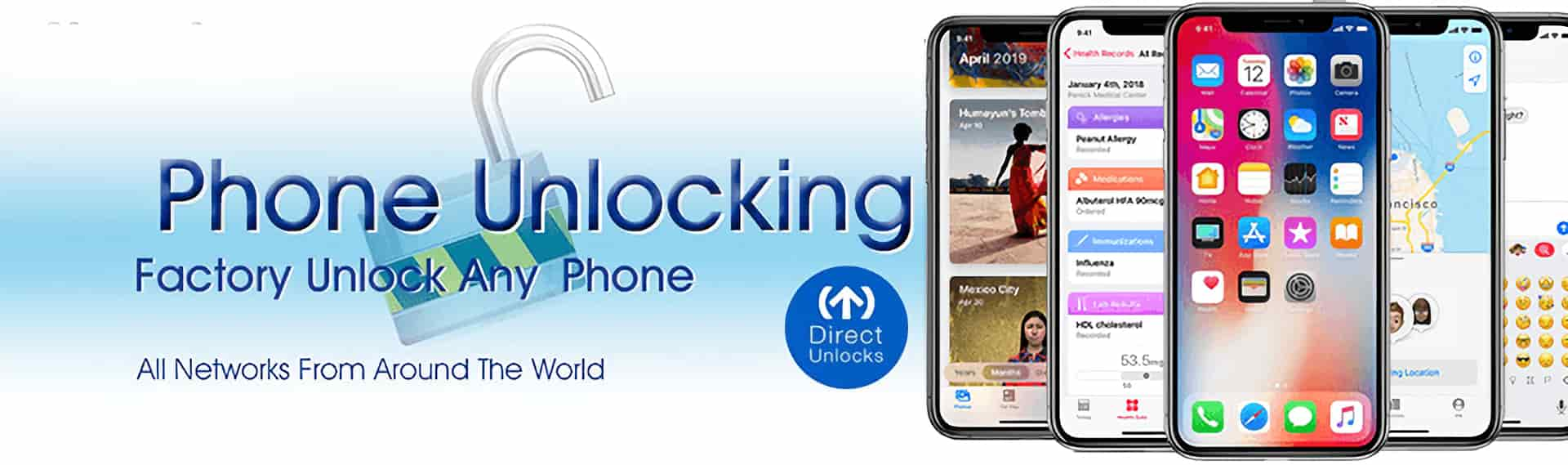
Your iPhone is your lifeline, your entertainment hub, your trusty companion. But what happens when it starts acting up? A frozen screen, a battery that drains faster than a marathon runner, or a camera that’s lost its focus? Before you panic and head to the Apple Store, take a deep breath and explore these common iPhone fixes you can do yourself.
1. Restarting: The Simple Fix That Often Works Wonders
Think of restarting your iPhone as a mini-vacation for your device. It clears out any temporary glitches and gives it a fresh start.
How to Restart:
- iPhone 8 and newer: Press and quickly release the volume up button, then press and quickly release the volume down button. Next, press and hold the side button until the Apple logo appears.
- iPhone 7 and earlier: Press and hold the sleep/wake button (on the top or side of the device) until the "slide to power off" slider appears. Drag the slider to power off your phone. Once it’s off, press and hold the sleep/wake button again to turn it back on.
When to Restart:
- Slow performance: If your iPhone feels sluggish, a restart can often speed things up.
- Apps crashing: A restart can resolve issues causing apps to freeze or crash.
- Unexpected behavior: If your iPhone is behaving erratically, a restart can help it get back on track.
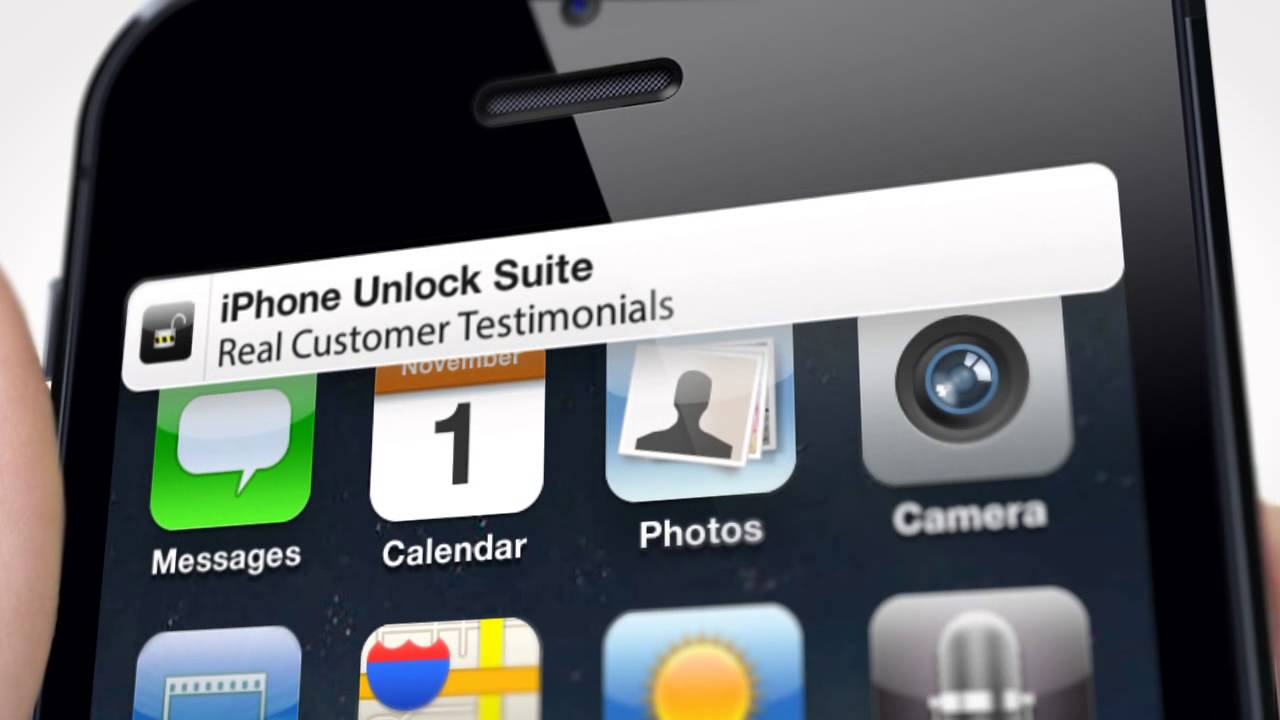
2. Force Restart: The Power Move for Stubborn Issues
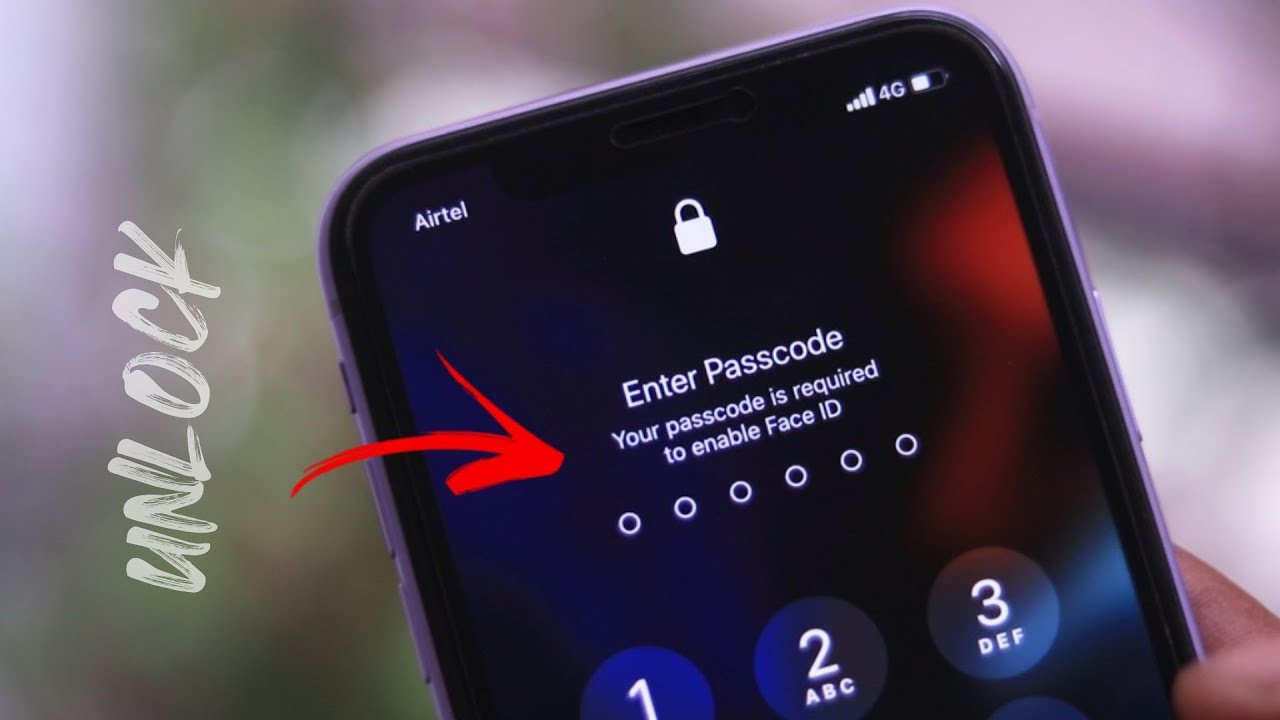
A force restart is like a more intense version of a regular restart. It’s used when your iPhone is unresponsive or frozen.
How to Force Restart:
- iPhone 8 and newer: Press and quickly release the volume up button, then press and quickly release the volume down button. Next, press and hold the side button until the Apple logo appears.
- iPhone 7 and earlier: Press and hold both the sleep/wake button and the volume down button simultaneously until the Apple logo appears.
When to Force Restart:
- Frozen screen: If your iPhone’s screen is frozen and won’t respond to touch, a force restart can often fix the problem.
- Apps not responding: If an app is stuck and won’t close, a force restart can help.
- Unexpected behavior: If your iPhone is acting strangely, a force restart can sometimes resolve the issue.
3. Update Your iPhone: Stay Ahead of the Game
Software updates are like regular check-ups for your iPhone. They bring new features, security improvements, and bug fixes.
How to Update:
- Go to Settings > General > Software Update.
- If an update is available, tap Download and Install.
- Follow the on-screen instructions.
When to Update:
- New features: Updates often introduce exciting new features and enhancements.
- Security: Updates patch security vulnerabilities that could put your data at risk.
- Bug fixes: Updates address known bugs and improve the overall stability of your iPhone.
4. Check Your Battery Health: Know Your Limits
Your iPhone’s battery is its lifeline. Knowing its health can help you understand why it might be draining quickly.
How to Check Battery Health:
- Go to Settings > Battery > Battery Health.
- Look for the Maximum Capacity percentage. This indicates how much of the battery’s original capacity remains.
- The Peak Performance Capability section will tell you if your battery is significantly degraded and may affect performance.
When to Consider a Battery Replacement:
- Maximum Capacity below 80%: If your battery’s maximum capacity drops below 80%, it might be time for a replacement.
- Peak Performance Capability warnings: If you see warnings about performance limitations due to battery degradation, a replacement is recommended.
5. Clean Your Charging Port: A Simple Fix for Charging Issues
A dirty charging port can prevent your iPhone from charging properly.
How to Clean:
- Turn off your iPhone and unplug it from any power source.
- Use a soft-bristled brush (like a toothbrush) to gently remove any debris from the charging port. Avoid using sharp objects that could damage the port.
- Use a can of compressed air to blow out any remaining dust or particles.
- Plug in your charger and see if your iPhone is charging properly.
When to Clean:
- Intermittent charging: If your iPhone charges intermittently or doesn’t charge at all, a dirty charging port could be the culprit.
- Charging slowly: If your iPhone is charging much slower than usual, cleaning the charging port might help.
6. Reset Network Settings: Reconnect With Confidence
If you’re experiencing Wi-Fi or Bluetooth connectivity issues, resetting your network settings can often resolve the problem.
How to Reset Network Settings:
- Go to Settings > General > Transfer or Reset iPhone > Reset > Reset Network Settings.
- Enter your passcode to confirm.
When to Reset Network Settings:
- Wi-Fi connectivity issues: If you’re having trouble connecting to Wi-Fi networks, resetting network settings can help.
- Bluetooth connectivity issues: If you’re experiencing problems with Bluetooth devices, resetting network settings can resolve the issue.
7. Disable Location Services: Conserve Battery and Protect Privacy
Location services can be a battery drain and a privacy concern. If you’re not using them frequently, consider disabling them for specific apps or altogether.
How to Disable Location Services:
- Go to Settings > Privacy > Location Services.
- Toggle the "Location Services" switch off to disable them completely.
- Or, scroll down to the list of apps and tap on the one you want to manage location services for.
- Choose "Never," "While Using the App," or "Always."
When to Disable Location Services:
- Battery drain: Location services can be a significant drain on your battery. Disabling them for apps you don’t need them for can save battery life.
- Privacy concerns: Location services can track your movements, which could raise privacy concerns. Disabling them for apps you don’t trust can help protect your privacy.
8. Manage Storage Space: Free Up Space for a Smoother Experience
A full iPhone can slow down performance and limit your ability to download new apps or take photos.
How to Manage Storage Space:
- Go to Settings > General > iPhone Storage.
- Review the storage usage breakdown to see which apps are taking up the most space.
- Tap on an app to see its storage details and choose to delete it or offload it.
- Offloading an app removes its data but keeps its settings, so you can download it again later without losing your progress.
- Delete unwanted photos, videos, and music to free up space.
- Use iCloud to store your photos and videos in the cloud.
When to Manage Storage Space:
- Low storage warnings: If you receive warnings about low storage space, it’s time to free up some room.
- Slow performance: A full iPhone can lead to sluggish performance.
- Unable to download apps: If you can’t download new apps, you need to free up storage space.
9. Reset All Settings: A Clean Slate for Your iPhone
Resetting all settings is a more drastic solution than resetting network settings. It returns your iPhone to its factory settings, but it doesn’t erase your data.
How to Reset All Settings:
- Go to Settings > General > Transfer or Reset iPhone > Reset > Reset All Settings.
- Enter your passcode to confirm.
When to Reset All Settings:
- Unusual behavior: If your iPhone is behaving strangely and you’ve tried other fixes, resetting all settings can sometimes help.
- Customization issues: If you’ve made changes to your iPhone’s settings that are causing problems, resetting all settings can restore them to their defaults.
10. Use a Screen Protector: Shield Your Investment
A cracked screen can be a costly repair. A screen protector adds a layer of protection to your iPhone’s screen.
How to Apply a Screen Protector:
- Clean your iPhone’s screen thoroughly with a microfiber cloth.
- Align the screen protector carefully with your iPhone’s screen.
- Gently press down on the screen protector to remove any air bubbles.
When to Use a Screen Protector:
- Protection from scratches: A screen protector helps prevent scratches from keys, coins, and other objects.
- Protection from cracks: A screen protector can help absorb the impact of a drop, preventing cracks in your iPhone’s screen.
11. Invest in a Case: Protect Your iPhone From Drops and Bumps
A case provides a physical barrier to protect your iPhone from drops, bumps, and scratches.
How to Choose a Case:
- Consider your lifestyle and needs. If you’re active, you might want a rugged case that offers more protection. If you prefer a sleek look, a thin case might be a better choice.
- Look for a case that fits your iPhone snugly and doesn’t interfere with buttons or ports.
- Choose a case made from durable materials like silicone, TPU, or polycarbonate.
When to Use a Case:
- Protection from drops: A case can help cushion your iPhone and prevent damage from drops.
- Protection from scratches: A case can help prevent scratches from keys, coins, and other objects.
12. Clean Your iPhone: Keep It Sparkling
A clean iPhone not only looks better but also helps prevent dust and debris from accumulating in the charging port and other openings.
How to Clean:
- Turn off your iPhone and unplug it from any power source.
- Use a microfiber cloth to gently wipe down the screen and body of your iPhone.
- Avoid using harsh chemicals or abrasive cleaners, as they can damage your iPhone’s finish.
- Use a soft-bristled brush to gently remove any debris from the charging port, headphone jack, and speaker grilles.
- Use a can of compressed air to blow out any remaining dust or particles.
When to Clean:
- Regularly: Clean your iPhone regularly to keep it looking its best and prevent dirt and debris from accumulating.
- After exposure to dust or dirt: Clean your iPhone after it’s been exposed to dust, dirt, or other debris.
Beyond the Basics: When to Seek Professional Help
While these DIY fixes can address many common iPhone problems, there are times when it’s best to seek professional help.
When to Contact Apple Support or a Repair Shop:
- Water damage: If your iPhone has been exposed to water, it’s important to seek professional help as soon as possible. Water damage can be serious and could lead to permanent damage.
- Physical damage: If your iPhone has sustained physical damage, such as a cracked screen or bent frame, it’s best to have it repaired by a qualified technician.
- Software issues: If you’re experiencing persistent software issues that you can’t resolve yourself, contacting Apple Support or a repair shop might be the best solution.
- Out-of-warranty repairs: If your iPhone is out of warranty, you’ll likely need to pay for repairs.
Pro Tips for iPhone Maintenance
- Use a high-quality charger: A cheap charger can damage your iPhone’s battery.
- Avoid extreme temperatures: Extreme heat or cold can damage your iPhone’s battery and other components.
- Keep your iPhone updated: Regular software updates bring security improvements and bug fixes.
- Back up your iPhone regularly: This will ensure that you don’t lose any data if something happens to your iPhone.
Conclusion: Empower Yourself to Fix Your iPhone
By following these tips, you can empower yourself to fix common iPhone problems without needing to visit a repair shop. Remember, a little preventative maintenance can go a long way in keeping your iPhone running smoothly. However, if you encounter issues you can’t resolve yourself, don’t hesitate to seek professional help. Your iPhone is an investment, and keeping it in top condition will ensure you enjoy it for years to come.

Closure
Thank you for reading! Stay with us for more insights on Unlock Your iPhone’s Potential: Common Fixes You Can Do Yourself.
Make sure to follow us for more exciting news and reviews.
Feel free to share your experience with Unlock Your iPhone’s Potential: Common Fixes You Can Do Yourself in the comment section.
Stay informed with our next updates on Unlock Your iPhone’s Potential: Common Fixes You Can Do Yourself and other exciting topics.

















