
iPhone Accessibility Features You Should Be Using in 2024: Unlock a More Accessible and Enjoyable Experience
Related Articles: iPhone Accessibility Features You Should Be Using in 2024: Unlock a More Accessible and Enjoyable Experience
- Unlocking Convenience And Protection: The Ultimate Guide To IPhone Wallet Cases
- IPhone 16 Vs Samsung Galaxy S24: Which Phone Reigns Supreme In 2024?
- Switching To The IPhone 16? Transfer Your Data In 5 Easy Steps!
- IPhone Vs. Android: Why IPhone Still Leads In 2024
- How the iPhone 16 Redefines Mobile Gaming
Introduction
Join us as we explore iPhone Accessibility Features You Should Be Using in 2024: Unlock a More Accessible and Enjoyable Experience, packed with exciting updates
Video about iPhone Accessibility Features You Should Be Using in 2024: Unlock a More Accessible and Enjoyable Experience
iPhone Accessibility Features You Should Be Using in 2024: Unlock a More Accessible and Enjoyable Experience

The iPhone is renowned for its sleek design and user-friendly interface, but what truly makes it stand out is its commitment to accessibility. Apple has consistently pushed the boundaries of inclusivity, offering a comprehensive suite of features that cater to a wide range of needs and preferences.
Whether you have a visual impairment, a hearing difficulty, or simply want to enhance your iPhone experience, there are countless accessibility features waiting to be discovered. This article delves into some of the most impactful and often overlooked iPhone accessibility features that can transform your daily interactions with your device in 2024.
Vision:
1. VoiceOver:
Keywords: VoiceOver, screen reader, blind, low vision, accessibility, iPhone, Apple, iOS, navigation, apps, websites, text-to-speech
VoiceOver is the cornerstone of iPhone accessibility for users with visual impairments. It’s a powerful screen reader that narrates everything on your screen, from app icons and menus to text messages and emails. With VoiceOver, you can navigate your iPhone seamlessly, interact with apps, browse the web, and stay connected with the world around you.
How to enable VoiceOver:
- Go to Settings > Accessibility > VoiceOver.
- Toggle the VoiceOver switch to On.
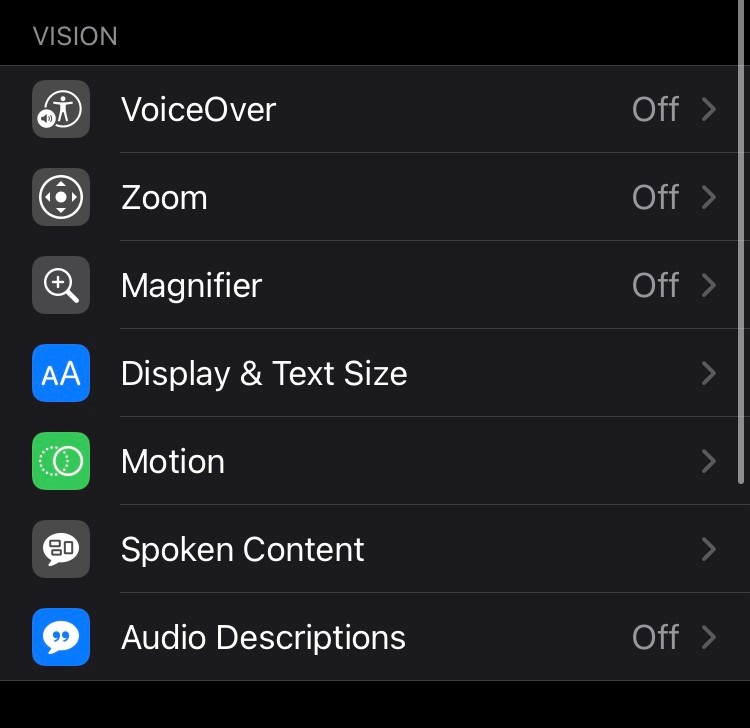
Key Features:
- Voice Control: Use your voice to control your iPhone.
- Rotor: Quickly navigate through lists and menus.
- VoiceOver Gestures: Learn intuitive gestures to interact with your phone.
- Dynamic Text Size: Customize text size for optimal readability.
- Zoom: Magnify portions of the screen for easier viewing.
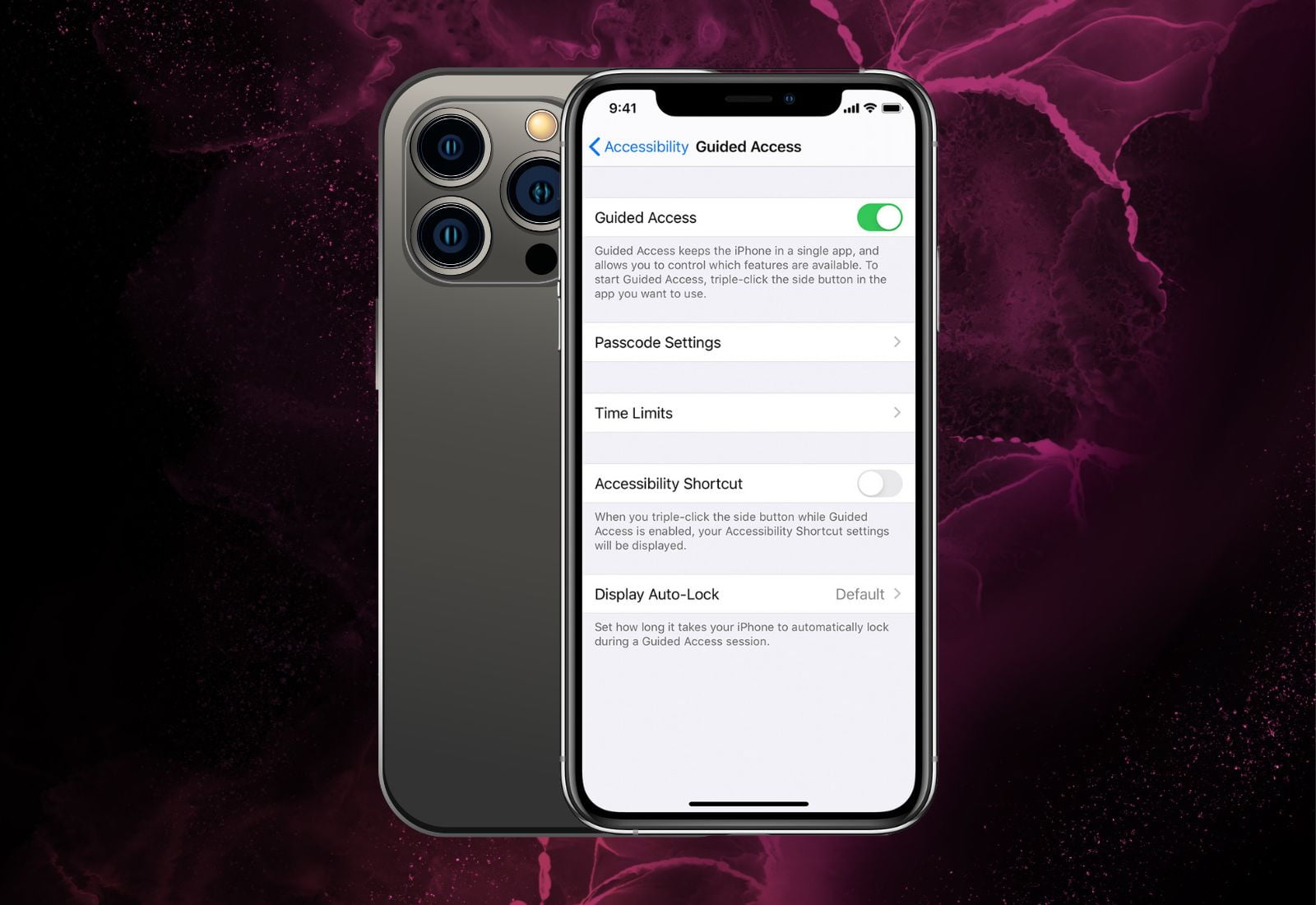
2. Magnifier:
Keywords: Magnifier, iPhone, accessibility, low vision, zoom, camera, text, objects, visual impairment
For users with low vision, the Magnifier app is an invaluable tool. It allows you to magnify anything in front of your camera, be it text, objects, or even images on your screen. This feature is particularly helpful for reading small print, examining details, and enhancing visual clarity.
How to use Magnifier:
- Open the Magnifier app from your home screen.
- Point your camera at the desired object.
- Use the zoom slider to adjust magnification.
- Tap the Flash button to illuminate the subject.
3. Reduce Motion:
Keywords: Reduce Motion, iPhone, accessibility, motion sickness, animation, transitions, visual impairment
Excessive motion on your iPhone screen can be disorienting for some users, especially those with motion sickness or visual impairments. The "Reduce Motion" setting minimizes distracting animations and transitions, providing a smoother and more comfortable visual experience.
How to enable Reduce Motion:
- Go to Settings > Accessibility > Motion.
- Toggle the Reduce Motion switch to On.
4. Display & Text Size:
Keywords: Display, text size, iPhone, accessibility, low vision, font, readability, contrast
Adjusting the display settings can dramatically enhance readability for users with low vision. The iPhone offers a range of options to customize text size, font, and contrast, ensuring that everything on your screen is easily discernible.
How to adjust display settings:
- Go to Settings > Display & Brightness.
- Adjust the Text Size slider to your preference.
- Choose a Font that enhances readability.
- Increase Contrast for better visibility.
Hearing:
5. Hearing Aids & Cochlear Implants:
Keywords: Hearing Aids, Cochlear Implants, iPhone, accessibility, hearing loss, Made for iPhone, MFi, audio streaming, sound quality, volume control
The iPhone seamlessly integrates with hearing aids and cochlear implants certified as "Made for iPhone" (MFi). This allows for direct audio streaming from your iPhone to your hearing devices, ensuring high-quality sound and convenient volume control.
How to connect hearing aids or cochlear implants:
- Go to Settings > Accessibility > Hearing Aids.
- Follow the on-screen instructions to pair your devices.
6. Live Listen:
Keywords: Live Listen, iPhone, accessibility, hearing loss, microphone, sound amplification, conversation, environment
Live Listen transforms your iPhone into a powerful listening device. It amplifies sounds from your iPhone’s microphone, making it easier to hear conversations, environmental noises, or even music playing in another room. This feature is particularly helpful for users with hearing loss or in noisy environments.
How to use Live Listen:
- Go to Settings > Control Center > Customize Controls.
- Add Hearing to your Control Center.
- Open Control Center and tap the Hearing icon.
- Select Live Listen.
7. Closed Captions:
Keywords: Closed Captions, iPhone, accessibility, hearing loss, video, audio, subtitles, understanding, communication
Closed captions are essential for users with hearing loss who want to understand audio content. The iPhone supports closed captions for videos, podcasts, and even live streams, ensuring that you don’t miss out on any important information.
How to enable Closed Captions:
- Go to Settings > Accessibility > Closed Captions & Subtitles.
- Toggle the Closed Captions + SDH switch to On.
8. Mono Audio:
Keywords: Mono Audio, iPhone, accessibility, hearing loss, sound balance, clarity, focus
For users with hearing loss in one ear, Mono Audio can significantly improve sound clarity. This setting combines both left and right audio channels into a single mono channel, focusing the sound on the ear with better hearing.
How to enable Mono Audio:
- Go to Settings > Accessibility > Audio/Visual.
- Toggle the Mono Audio switch to On.
Cognitive:
9. AssistiveTouch:
Keywords: AssistiveTouch, iPhone, accessibility, physical limitations, motor impairment, gestures, control, virtual buttons
AssistiveTouch is a game-changer for users with physical limitations or motor impairments. It replaces physical buttons with virtual ones on the screen, allowing for easy access to essential iPhone functions without needing to press any physical buttons.
How to enable AssistiveTouch:
- Go to Settings > Accessibility > Touch.
- Toggle the AssistiveTouch switch to On.
10. Guided Access:
Keywords: Guided Access, iPhone, accessibility, cognitive limitations, focus, distraction, learning, apps, games, tasks
Guided Access provides a controlled environment for users with cognitive limitations or anyone who needs to focus on a specific task without distractions. It allows you to lock your iPhone to a single app or feature, preventing accidental navigation or interruptions.
How to use Guided Access:
- Triple-click the Home button to activate Guided Access.
- Choose the desired app or feature.
- Customize accessibility options, such as disabling touch input or specific buttons.
- Tap Start to begin Guided Access.
11. Background Sounds:
Keywords: Background Sounds, iPhone, accessibility, cognitive limitations, anxiety, focus, relaxation, sleep, noise
Background Sounds offers a soothing and calming experience for users with cognitive limitations, anxiety, or difficulty focusing. It provides a variety of ambient sounds, such as rain, ocean waves, or white noise, to help mask distracting noises and promote relaxation.
How to use Background Sounds:
- Go to Settings > Accessibility > Audio/Visual.
- Tap Background Sounds.
- Choose a sound from the list.
- Adjust the volume and playback settings.
12. Speak Selection:
Keywords: Speak Selection, iPhone, accessibility, reading difficulties, dyslexia, text-to-speech, comprehension, learning
Speak Selection is a valuable tool for users with reading difficulties, such as dyslexia. It allows you to select any text on your iPhone and have it read aloud, making it easier to comprehend and learn from written content.
How to use Speak Selection:
- Select the text you want to hear.
- Tap the Speak Selection button (a speaker icon) that appears.
Motor:
13. Switch Control:
Keywords: Switch Control, iPhone, accessibility, motor impairment, physical limitations, control, selection, gestures, external devices
Switch Control is a powerful feature that allows users with limited motor abilities to control their iPhone using external devices like switches, head trackers, or even eye gaze technology. It enables precise selection and navigation, empowering users to interact with their device in a way that suits their individual needs.
How to enable Switch Control:
- Go to Settings > Accessibility > Switch Control.
- Toggle the Switch Control switch to On.
- Configure your switches and accessibility settings.
14. One-Handed Keyboard:
Keywords: One-Handed Keyboard, iPhone, accessibility, motor impairment, physical limitations, typing, comfort, reach
The One-Handed Keyboard feature is designed to make typing more comfortable and accessible for users with limited reach or dexterity. It shifts the keyboard to either the left or right side of the screen, making it easier to reach keys with one hand.
How to enable One-Handed Keyboard:
- Go to Settings > Accessibility > Keyboard.
- Toggle the One-Handed Keyboard switch to On.
- Choose the desired keyboard position (left or right).
15. Accessibility Shortcut:
Keywords: Accessibility Shortcut, iPhone, accessibility, quick access, features, customization, control, Siri, triple-click
The Accessibility Shortcut allows you to quickly activate any accessibility feature with a triple-click of the Side button or the Home button (depending on your iPhone model). This provides instant access to features like VoiceOver, Zoom, or Guided Access, making it easier to manage your accessibility settings on the fly.
How to set up an Accessibility Shortcut:
- Go to Settings > Accessibility > Accessibility Shortcut.
- Choose the accessibility feature you want to assign to the shortcut.
Beyond the Basics: Advanced Features
16. Siri:
Keywords: Siri, iPhone, accessibility, voice control, commands, hands-free, dictation, communication, tasks, information
Siri is Apple’s intelligent voice assistant that can be a game-changer for users with accessibility needs. It allows you to control your iPhone with your voice, making it easier to send messages, make calls, set reminders, and access information without needing to touch your device.
How to use Siri:
- Press and hold the Side button or say "Hey Siri".
- Speak your request.
17. Shortcuts:
Keywords: Shortcuts, iPhone, accessibility, automation, tasks, routines, customization, efficiency, time-saving
Shortcuts is a powerful automation tool that allows you to create custom workflows for repetitive tasks. This can be incredibly helpful for users with accessibility needs, allowing them to automate actions like sending messages, adjusting settings, or even controlling smart home devices.
How to create a Shortcut:
- Open the Shortcuts app.
- Create a new shortcut.
- Add actions and customize the workflow.
18. Back Tap:
Keywords: Back Tap, iPhone, accessibility, control, gestures, quick access, features, customization, double-tap, triple-tap
Back Tap is a gesture-based control feature that allows you to activate actions by double-tapping or triple-tapping the back of your iPhone. This can be used to quickly access accessibility features, launch apps, or even perform custom actions.
How to enable Back Tap:
- Go to Settings > Accessibility > Touch.
- Tap Back Tap.
- Choose the desired actions for double-tap and triple-tap.
19. AssistiveTouch:
Keywords: AssistiveTouch, iPhone, accessibility, physical limitations, motor impairment, gestures, control, virtual buttons
AssistiveTouch provides a virtual home button and other controls on the screen for users who have difficulty pressing the physical home button. This feature can also be used to control the iPhone with a single switch.
20. Accessibility Features in Apps:
Keywords: Accessibility, apps, iPhone, features, developers, inclusivity, user experience, design
Many popular apps are now incorporating accessibility features into their design. These features can include high-contrast modes, larger text sizes, VoiceOver support, and more. Developers are increasingly recognizing the importance of creating inclusive experiences for all users.
21. Apple Watch Accessibility:
Keywords: Apple Watch, accessibility, features, iPhone, integration, hearing loss, visual impairment, motor impairment
The Apple Watch offers a range of accessibility features that complement those available on the iPhone. These features include:
- VoiceOver: Screen reader for the Apple Watch.
- AssistiveTouch: Virtual controls for users with limited motor skills.
- Hearing Aids & Cochlear Implants: Direct audio streaming from the Apple Watch.
- Closed Captions: Subtitles for videos and other content.
Conclusion:
The iPhone’s accessibility features are a testament to Apple’s commitment to inclusivity and empowering users of all abilities. By leveraging these features, you can unlock a more accessible and enjoyable iPhone experience. From navigating your device with ease to customizing settings for optimal comfort and clarity, the possibilities are endless.
In 2024 and beyond, Apple continues to innovate and refine its accessibility offerings, ensuring that everyone can experience the magic of the iPhone. Embrace the power of these features and discover a world of possibilities that can transform your daily life.

Closure
Thank you for reading! Stay with us for more insights on iPhone Accessibility Features You Should Be Using in 2024: Unlock a More Accessible and Enjoyable Experience.
Don’t forget to check back for the latest news and updates on iPhone Accessibility Features You Should Be Using in 2024: Unlock a More Accessible and Enjoyable Experience!
We’d love to hear your thoughts about iPhone Accessibility Features You Should Be Using in 2024: Unlock a More Accessible and Enjoyable Experience—leave your comments below!
Keep visiting our website for the latest trends and reviews.
















