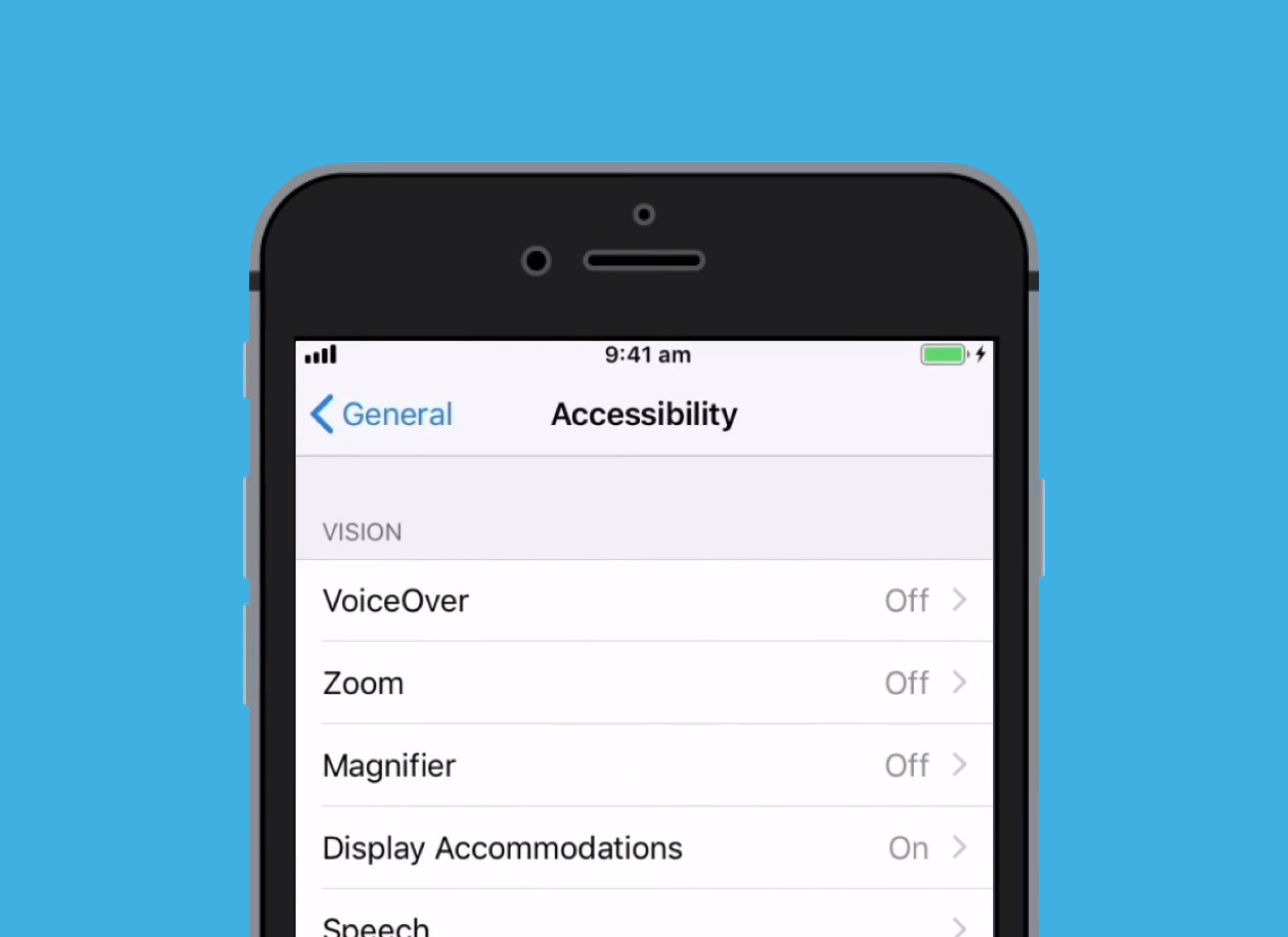Unleashing the Power of Accessibility: iPhone Features You Should Be Using in 2024
Related Articles: Unleashing the Power of Accessibility: iPhone Features You Should Be Using in 2024
- Unlock Your Potential: Top IPhone Tips For Students
- The IPhone 16 And 5G: A Revolution In Your Pocket
- Unlock Your IPhone’s Full Potential: Simple Tricks To Boost Performance
- Unlocking IPhone Storage Space: A Guide To Optimizing Without Losing Data
- Unlocking The Maximum Value From Your Old IPhone: A Comprehensive Guide To Upgrading Smart
Introduction
Join us as we explore Unleashing the Power of Accessibility: iPhone Features You Should Be Using in 2024, packed with exciting updates
Video about Unleashing the Power of Accessibility: iPhone Features You Should Be Using in 2024
Unleashing the Power of Accessibility: iPhone Features You Should Be Using in 2024

The iPhone is renowned for its sleek design and intuitive interface, but did you know it’s also a powerhouse of accessibility features? These features, often overlooked, can dramatically improve your iPhone experience, making it more usable and enjoyable for everyone, regardless of abilities.
In this comprehensive guide, we’ll dive deep into the world of iPhone accessibility, exploring features that can enhance your daily life, boost productivity, and unlock hidden potential. We’ll cover everything from visual and auditory aids to motor control enhancements and cognitive support tools, all designed to empower you to navigate your digital world with ease.
Beyond Accessibility: Why These Features Matter to Everyone
While accessibility features are often associated with individuals with disabilities, their benefits extend far beyond this. Think of it this way:
- Increased Usability: Features like Voice Control and AssistiveTouch can be lifesavers when your hands are full, you’re in a noisy environment, or you simply want to interact with your iPhone in a more intuitive way.
- Enhanced Productivity: Live Text and Dictation can dramatically speed up your workflow, allowing you to easily extract text from images and dictate emails or documents.
- Personalized Experience: Features like Zoom and Color Filters can be customized to suit your individual preferences, ensuring a more comfortable and enjoyable viewing experience.
Unlocking Accessibility on Your iPhone: A Step-by-Step Guide
:max_bytes(150000):strip_icc()/Accessibilityspokencontentspeakscreen-714499a1c7994e81a4731db0d2bf5ab7.jpg)
Let’s explore the key accessibility features you should be using in 2024, breaking them down into categories for easy navigation:
1. Visual Aids:
- Zoom: Enlarge the screen for better visibility.
- How to Use: Go to Settings > Accessibility > Zoom and toggle it on. You can customize the zoom level, use a single-finger zoom, or use a magnifying glass to zoom in on specific areas.

- Color Filters: Adjust the color scheme for better contrast and readability.
- How to Use: Go to Settings > Accessibility > Color Filters and select from various presets or create your own custom filter.
- Bold Text: Make text bolder for easier reading.
- How to Use: Go to Settings > Accessibility > Display & Text Size and toggle on Bold Text.
- Increase Contrast: Enhance contrast between text and background for improved readability.
- How to Use: Go to Settings > Accessibility > Display & Text Size and toggle on Increase Contrast.
- Reduce Motion: Minimize animations and transitions for a smoother visual experience.
- How to Use: Go to Settings > Accessibility > Motion and toggle on Reduce Motion.
- Live Text: Extract text from images, allowing you to copy, translate, and interact with it.
- How to Use: Simply point your camera at text or an image with text and tap on the Live Text icon that appears.
2. Auditory Aids:
- Voice Control: Control your iPhone entirely with your voice.
- How to Use: Go to Settings > Accessibility > Voice Control and toggle it on. You can customize commands and personalize your experience.
- AssistiveTouch: Access touch controls on the screen without physically pressing the screen.
- How to Use: Go to Settings > Accessibility > Touch and toggle on AssistiveTouch. You can customize the AssistiveTouch menu and use various gestures to interact with your iPhone.
- Audio/Visual Cues: Receive visual or auditory alerts for notifications, calls, and other events.
- How to Use: Go to Settings > Sounds & Haptics and customize the Sound & Haptics settings for various notifications and alerts.
- Mono Audio: Play audio through both speakers for a balanced sound experience.
- How to Use: Go to Settings > Accessibility > Audio/Visual and toggle on Mono Audio.
- Hearing Aids: Connect your hearing aids to your iPhone for personalized audio settings.
- How to Use: Go to Settings > Accessibility > Hearing Aids and follow the on-screen instructions to pair your hearing aids.
3. Motor Control Enhancements:
- Switch Control: Use external switches or head movements to control your iPhone.
- How to Use: Go to Settings > Accessibility > Switch Control and toggle it on. You can customize the switches, assign actions, and control your iPhone using various methods.
- AssistiveTouch: As mentioned earlier, this feature can be a game-changer for users with limited mobility.
- Guided Access: Restrict access to specific apps and features, providing a more focused experience.
- How to Use: Go to Settings > Accessibility > Guided Access and toggle it on. You can set a passcode, disable certain features, and customize the experience for specific apps.
- Eye Tracking: Control your iPhone using your eye movements.
- How to Use: Go to Settings > Accessibility > Eye Tracking and follow the on-screen instructions to set up eye tracking.
4. Cognitive Support Tools:
- Back Tap: Perform actions with a double or triple tap on the back of your iPhone.
- How to Use: Go to Settings > Accessibility > Touch and toggle on Back Tap. You can customize the actions associated with each tap.
- Focus Modes: Minimize distractions and prioritize specific tasks by customizing your iPhone’s notifications and settings.
- How to Use: Go to Settings > Focus and create or customize Focus Modes for different activities like work, sleep, or driving.
- Dictation: Convert speech to text for quick and easy input.
- How to Use: Tap the microphone icon on your keyboard or say "Hey Siri, dictate" to start dictating.
- Siri: Use voice commands to make calls, send messages, set reminders, and much more.
- How to Use: Say "Hey Siri" to activate Siri or press and hold the side button.
5. Accessibility Shortcuts:
- Accessibility Shortcut: Quickly access various accessibility features with a triple-click on the side button.
- How to Use: Go to Settings > Accessibility > Accessibility Shortcut and choose the features you want to access with a triple-click.
6. Advanced Features:
- VoiceOver: A screen reader that provides auditory feedback for all screen elements.
- How to Use: Go to Settings > Accessibility > VoiceOver and toggle it on. You can customize the voice, speed, and other settings.
- Magnifier: Use your iPhone’s camera as a magnifying glass.
- How to Use: Go to Settings > Accessibility > Magnifier and toggle it on. You can customize the magnification level and add features like a flashlight.
- Closed Captions: Display captions for videos and audio content.
- How to Use: Go to Settings > Accessibility > Closed Captions & Subtitles and toggle on Closed Captions.
- Routines: Automate tasks and create personalized workflows using automation.
- How to Use: Go to Settings > Accessibility > Routines and create new routines or customize existing ones.
Beyond the Basics: Exploring Third-Party Apps
While the built-in accessibility features of the iPhone are incredibly powerful, the world of third-party apps offers even more customization and specialized options. Here are a few examples:
- Voice Dream Reader: A powerful screen reader that offers advanced features like text-to-speech customization, dictionary lookup, and speed control.
- Seeing AI: An app that uses artificial intelligence to describe the world around you, including identifying objects, reading text, and recognizing faces.
- Tap Tap See: An app that uses your iPhone’s camera to identify objects and provide audio descriptions.
- Be My Eyes: A social app that connects visually impaired users with sighted volunteers for assistance with everyday tasks.
Making Accessibility a Priority: A Call to Action
As technology continues to evolve, accessibility features become even more crucial in creating a truly inclusive digital world. By embracing these features, we can empower individuals with disabilities to participate fully in society, while also enhancing the user experience for everyone.
Here are some key takeaways:
- Explore the Features: Don’t just assume you know all the accessibility features available on your iPhone. Take the time to explore the settings and discover the tools that can make your experience more enjoyable.
- Share the Knowledge: Spread the word about accessibility features and encourage others to utilize them. The more people who are aware of these tools, the more inclusive our digital world will become.
- Support Accessibility Initiatives: Advocate for accessibility features and policies that promote inclusivity in technology and beyond.
By embracing accessibility, we can create a more equitable and empowering world for everyone. Let’s unlock the full potential of the iPhone and make technology a force for good.

Closure
We hope this article has helped you understand everything about Unleashing the Power of Accessibility: iPhone Features You Should Be Using in 2024. Stay tuned for more updates!
Don’t forget to check back for the latest news and updates on Unleashing the Power of Accessibility: iPhone Features You Should Be Using in 2024!
Feel free to share your experience with Unleashing the Power of Accessibility: iPhone Features You Should Be Using in 2024 in the comment section.
Stay informed with our next updates on Unleashing the Power of Accessibility: iPhone Features You Should Be Using in 2024 and other exciting topics.