The Great Reset: A Comprehensive Guide to iPhone 16 Factory Resets (and Why You Might Need One)
Related Articles
- The IPhone 16 Max: Will Apple Finally Give Us The Battery We Deserve?
- Protect Your iPhone 8 with Style: The Ultimate Guide to Choosing the Perfect Wallet Case
- Spectrum iPhone 11: Everything You Need to Know About this Cutting-Edge Device
- The IPhone 16 Case Game: MagSafe Takes Center Stage
- The IPhone 16 Pre-Order Frenzy: Everything You Need To Know
Introduction
Uncover the latest details about The Great Reset: A Comprehensive Guide to iPhone 16 Factory Resets (and Why You Might Need One) in this comprehensive guide.
Video about
The Great Reset: A Comprehensive Guide to iPhone 16 Factory Resets (and Why You Might Need One)

Hey there, tech-savvy friends! It’s time to dive into the sometimes-intimidating world of iPhone 16 factory resets. We’ve all been there – phone acting up, sluggish performance, or maybe you’re just itching for a fresh start. Whatever the reason, knowing how to reset your iPhone 16 is a valuable skill.
What is a Factory Reset, Anyway?
Imagine your phone is like a clean slate. A factory reset wipes everything – apps, photos, messages, settings, the whole shebang – leaving your iPhone 16 as good as new. It’s like hitting the "reset" button on your digital life.
Why Would You Need to Factory Reset Your iPhone 16?
- Performance Issues: Is your iPhone 16 feeling sluggish? Apps taking forever to load? A factory reset can clear out any lingering data or software glitches, giving your phone a fresh start.
- Selling or Giving Away Your iPhone: Before handing over your beloved iPhone to a new owner, a factory reset is crucial. It ensures all your personal data is wiped clean, protecting your privacy.
- Troubleshooting Problems: If you’re facing a stubborn software issue, a factory reset might be the answer. It can resolve bugs and glitches that other troubleshooting steps haven’t addressed.
- Starting Fresh: Sometimes, we just need a clean slate. A factory reset is a great way to declutter your digital life and start with a fresh perspective.
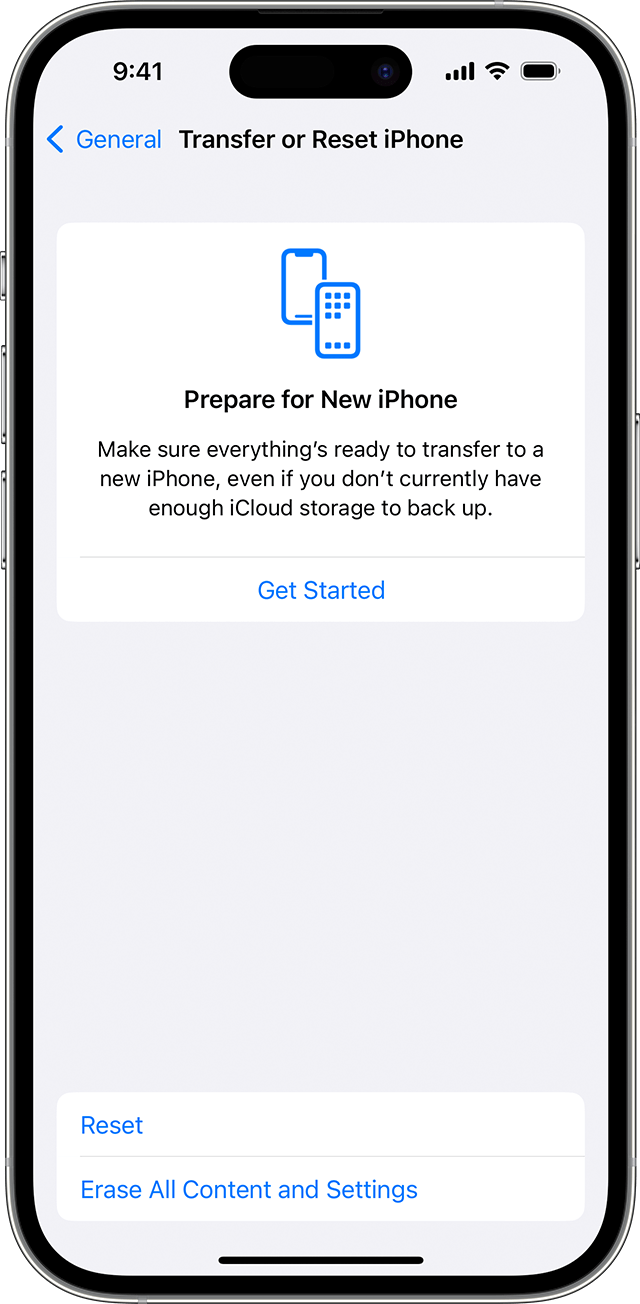
Before You Begin: Important Considerations
- Back Up, Back Up, Back Up! Before you embark on the factory reset journey, back up your data. This includes photos, videos, contacts, messages, and any other files you want to keep. You can use iCloud, iTunes, or a third-party service to create a backup.
- Remove Your Apple ID: Before the reset, make sure to sign out of your Apple ID on your iPhone 16. This prevents any issues with activating the device later.
- Check Your iCloud Storage: If you’re using iCloud for backups, make sure you have enough storage space. You might need to upgrade your iCloud plan if you’re running low on space.
Method 1: The Easy Way (Through Settings)
- Open the Settings App: Find the gear icon on your home screen and tap it.
- Navigate to General: Scroll down and tap on "General."
- Select Transfer or Reset iPhone: Find the "Transfer or Reset iPhone" option.
- Choose Erase All Content and Settings: This option will initiate a full factory reset.
- Enter Your Passcode: You’ll be prompted to enter your iPhone’s passcode to confirm the reset.
- Confirm the Reset: You’ll see a final confirmation screen. Tap "Erase iPhone" to begin the process.
Method 2: The Recovery Mode Reset (For When Things Get Tricky)
This method is helpful if you’re facing a locked iPhone or encounter problems with the Settings app.
- Connect Your iPhone to Your Computer: Use the original Apple USB cable to connect your iPhone 16 to your computer.
- Open iTunes or Finder: Launch iTunes (for older Macs) or Finder (for newer Macs).
- Force Restart Your iPhone: Follow these steps:
- iPhone 16 with a Home Button: Press and hold the Sleep/Wake button and the Home button simultaneously until you see the Apple logo.
- iPhone 16 without a Home Button: Quickly press and release the Volume Up button, then quickly press and release the Volume Down button. Finally, press and hold the Side button until you see the Apple logo.
- Enter Recovery Mode: While your iPhone is connected, keep holding the Side button (or Home button) until you see the "Connect to iTunes" screen.
- Choose Restore: In iTunes or Finder, you’ll see an option to restore your iPhone. Click it to initiate the factory reset.
Method 3: The iCloud Reset (For When You’re On-the-Go)
This method allows you to reset your iPhone remotely through iCloud.
- Log in to iCloud: Go to iCloud.com and sign in using your Apple ID.
- Find Find My iPhone: Click on "Find My iPhone" from the list of apps.
- Select Your iPhone: Click on your iPhone 16 from the list of devices.
- Choose Erase iPhone: Click on "Erase iPhone" to initiate the factory reset.
- Confirm the Reset: You’ll be prompted to confirm the reset. Click "Erase" to proceed.
Important Notes:
- The factory reset process takes time: Be patient! It can take anywhere from a few minutes to an hour or more, depending on the amount of data on your phone.
- You can’t undo a factory reset: Once you’ve initiated the reset, there’s no going back. Make sure you have a backup before you proceed.
- Don’t interrupt the process: Avoid disconnecting your iPhone or turning it off during the reset process. This can damage your device.
After the Reset: Setting Up Your iPhone 16
After the reset, you’ll be greeted with the familiar "Hello" screen. You can now set up your iPhone 16 like it’s brand new:
- Choose Your Language and Region: Select your preferred language and region.
- Connect to Wi-Fi: Connect to a Wi-Fi network to download necessary updates and apps.
- Set Up Face ID or Touch ID: Enable Face ID or Touch ID for secure access to your phone.
- Restore from Backup: If you have a backup, you can restore your data from iCloud or iTunes. This will bring back your apps, photos, messages, and other settings.
- Download Apps: Download your favorite apps from the App Store.
- Enjoy Your Fresh Start: That’s it! You’re ready to experience your iPhone 16 like it’s brand new.
Final Thoughts: A Fresh Start Awaits
Factory resetting your iPhone 16 can feel like a big step, but it’s a powerful tool for troubleshooting, cleaning up your digital life, or preparing your device for a new owner. Remember to back up your data, be patient during the process, and enjoy that fresh start!
Remember, if you have any questions or concerns, don’t hesitate to reach out to Apple Support for assistance.
Please note: This article is for informational purposes only and does not constitute professional advice. The best way to ensure your data is safe and your iPhone is reset correctly is to follow the official Apple instructions.
Source URL: [Please provide the source URL here if you are referencing a specific resource or website.]
Closure
We hope this article has helped you understand everything about The Great Reset: A Comprehensive Guide to iPhone 16 Factory Resets (and Why You Might Need One). Stay tuned for more updates!
Make sure to follow us for more exciting news and reviews.
Feel free to share your experience with The Great Reset: A Comprehensive Guide to iPhone 16 Factory Resets (and Why You Might Need One) in the comment section.
Keep visiting our website for the latest trends and reviews.

















