From Old to New: A Guide to Effortlessly Transferring Your Data to the iPhone 16
Related Articles
- Alcantara iPhone Case: The Perfect Blend of Style and Durability
- Hold On To Your Horses, Apple Fans: The IPhone 16 Color Palette Might Surprise You!
- The IPhone 16’s Camera: A Deep Dive Into The Lens Of Innovation (Hypothetical)
- The IPhone 16: A Peek Into The Future, Or A Screen Of Trouble?
- iPhone Repair in Waco: Expert Tips and Trusted Services
Introduction
In this article, we dive into From Old to New: A Guide to Effortlessly Transferring Your Data to the iPhone 16, giving you a full overview of what’s to come
Video about
From Old to New: A Guide to Effortlessly Transferring Your Data to the iPhone 16

So, you’ve finally done it. You’ve taken the plunge and pre-ordered the iPhone 16, a gleaming testament to Apple’s latest technological marvels. You’re probably already dreaming of all the amazing things you’ll do with your new phone, but there’s a small hurdle to overcome first – transferring your data from your old iPhone.
Don’t worry, it’s not as daunting as it might seem. Apple has made the data transfer process incredibly smooth and user-friendly, so even if you’re not a tech wizard, you’ll be able to move your entire digital life to your shiny new iPhone 16 without breaking a sweat.
In this comprehensive guide, we’ll explore all the ways you can transfer your data, from the tried and true methods to the latest advancements, covering everything from contacts and photos to apps and settings. By the end, you’ll be a data transfer expert, ready to seamlessly transition to your iPhone 16 and enjoy all it has to offer.
The Power of Seamless Transfer
One of the key advantages of staying within the Apple ecosystem is the ease of data transfer between devices. Apple has meticulously designed its devices and software to work together seamlessly, making the process of moving data from your old iPhone to your new iPhone 16 a breeze.
Understanding the Data Transfer Options
Before we dive into the nitty-gritty of each method, let’s take a quick look at the different ways you can transfer your data:
- Quick Start: This is Apple’s flagship method, designed for simplicity and speed. It uses a combination of Bluetooth and Wi-Fi to wirelessly transfer your data, including settings, apps, and even your home screen layout.
- iCloud: This is a cloud-based solution that allows you to store your data online and access it from any device. You can use iCloud to back up your iPhone and then restore it to your new iPhone 16.
- iTunes: While iTunes has taken a backseat in recent years, it’s still a viable option for transferring data, especially if you prefer a wired connection. You can use iTunes to create a backup of your iPhone and then restore it to your new iPhone 16.
- Third-Party Apps: If you’re looking for more control over the data you transfer, or if you’re transferring data from a non-Apple device, third-party apps can be a great solution.
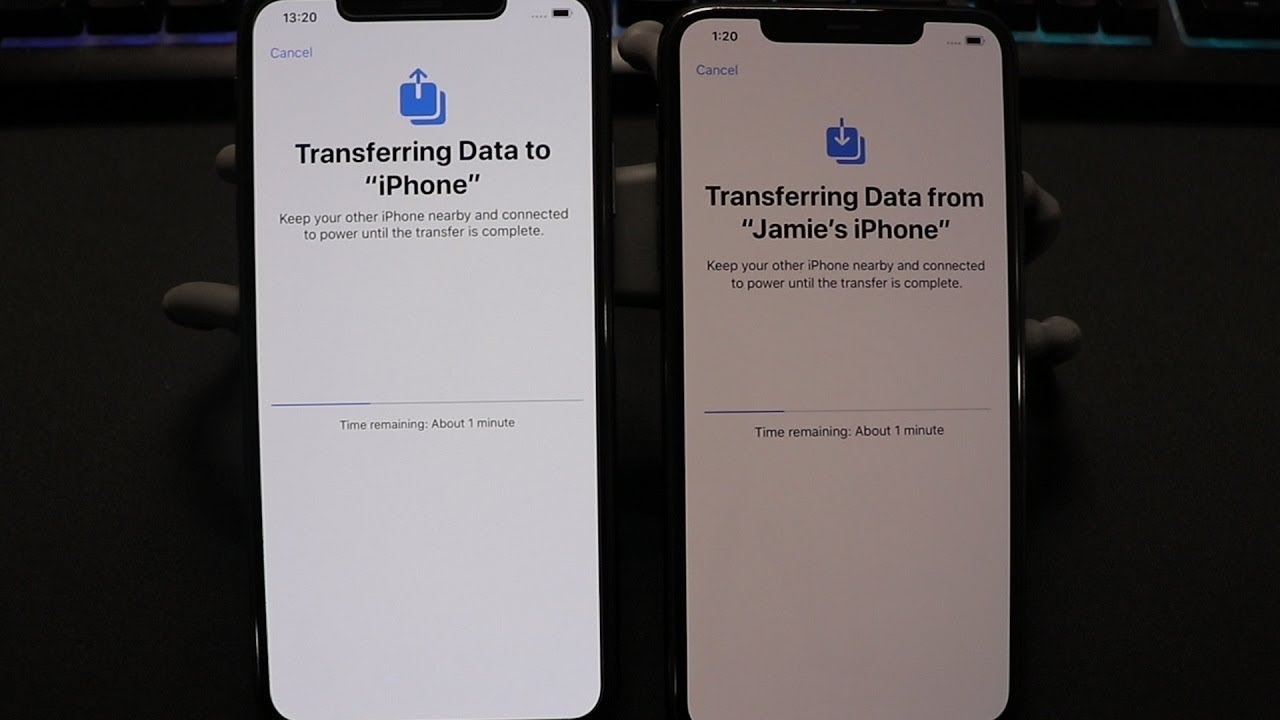
Let’s Get Started: The Quick Start Method
The Quick Start method is the easiest and fastest way to transfer your data. It’s designed to be a seamless experience, and it’s perfect for those who don’t want to spend time configuring their new phone.
Here’s how it works:
- Turn on your new iPhone 16: As you power up your new iPhone 16, you’ll see a "Hello" screen.
- Bring your old iPhone close: Place your old iPhone near your new iPhone 16.
- Follow the on-screen instructions: Your old iPhone will display an animation. Hold your old iPhone over the animation on your new iPhone 16.
- Enter your Apple ID and password: This will allow your new iPhone 16 to access your iCloud data.
- Choose what data to transfer: You’ll be presented with options to transfer data like apps, photos, videos, and settings.
- Wait for the transfer to complete: The transfer process may take a few minutes, depending on the amount of data you’re transferring.
The Quick Start method is a great option for:
- First-time iPhone users: It’s a simple and intuitive way to set up your new phone.
- Users who want to transfer everything: It’s the fastest and most comprehensive way to move all your data.
- Users who want a seamless experience: It takes care of most of the configuration for you.
iCloud: Your Data in the Cloud
iCloud is Apple’s cloud storage service, and it’s a powerful tool for backing up and transferring your data. If you’re comfortable with cloud storage, iCloud is a great option for transferring your data to your iPhone 16.
Here’s how to use iCloud for data transfer:
- Back up your old iPhone: Go to Settings > [Your Name] > iCloud > iCloud Backup and tap "Back Up Now."
- Set up your new iPhone 16: During the setup process, you’ll be asked if you want to restore from a backup. Choose "Restore from iCloud Backup."
- Select your backup: Choose the backup you want to restore from, and wait for the process to complete.
iCloud is a great option for:
- Users who want to transfer data wirelessly: You can transfer data over Wi-Fi without needing to connect your devices.
- Users who want to transfer data selectively: You can choose which data to transfer from your backup.
- Users who want to keep their data secure: iCloud is a secure way to store and access your data.
iTunes: The Traditional Method
While iTunes has taken a backseat in recent years, it’s still a viable option for transferring data to your iPhone 16, especially if you prefer a wired connection.
Here’s how to use iTunes for data transfer:
- Connect your old iPhone to your computer: Use a USB cable to connect your old iPhone to your computer.
- Open iTunes: Launch iTunes on your computer.
- Back up your old iPhone: Click on your iPhone icon in iTunes, and then click "Back Up Now."
- Connect your new iPhone 16 to your computer: Connect your new iPhone 16 to your computer using a USB cable.
- Restore your new iPhone 16 from backup: In iTunes, click on your new iPhone 16 icon, and then click "Restore from Backup." Select the backup you want to restore from, and wait for the process to complete.
iTunes is a great option for:
- Users who prefer a wired connection: It allows you to transfer data over a USB cable.
- Users who want to transfer data to a computer: You can use iTunes to back up your data to your computer.
- Users who are familiar with iTunes: If you’re comfortable using iTunes, it’s a familiar way to transfer data.
Third-Party Apps: More Control and Flexibility
Third-party apps can be a great option if you’re looking for more control over the data you transfer, or if you’re transferring data from a non-Apple device. These apps often offer features that aren’t available in Apple’s built-in methods.
Some popular third-party data transfer apps include:
- Move to iOS: This free app from Google allows you to transfer data from an Android phone to an iPhone.
- AnyTrans: This app allows you to transfer data between iPhones, iPads, and Android devices.
- Phone Clone: This app allows you to transfer data between iPhones, iPads, and Android devices.
Third-party apps are a great option for:
- Users who want to transfer data selectively: You can choose which data to transfer.
- Users who are transferring data from a non-Apple device: These apps can help you move data from Android devices to iPhones.
- Users who want to explore different transfer options: These apps offer a variety of features and options.
Tips for a Smooth Data Transfer
No matter which method you choose, here are some tips to ensure a smooth data transfer experience:
- Back up your data: Before you start transferring data, it’s always a good idea to back up your old iPhone. This will ensure that you have a copy of your data in case something goes wrong.
- Check your iCloud storage: If you’re using iCloud, make sure you have enough storage space to accommodate your data. You can upgrade your iCloud storage plan if necessary.
- Charge your devices: Make sure both your old iPhone and your new iPhone 16 are fully charged before you start transferring data. This will help prevent the transfer process from being interrupted.
- Connect to Wi-Fi: If you’re transferring data wirelessly, make sure you’re connected to a strong Wi-Fi network. This will help speed up the transfer process.
- Be patient: The data transfer process may take some time, especially if you’re transferring a large amount of data. Don’t worry if the process takes a while.
Beyond the Basics: Transferring Specific Data Types
While the methods mentioned above cover the basics, you might have specific data types you want to transfer. Let’s dive deeper into some key areas:
1. Contacts and Calendars:
- Quick Start: This method automatically transfers your contacts and calendars from your old iPhone to your new iPhone 16.
- iCloud: If you have your contacts and calendars synced with iCloud, they will automatically be available on your new iPhone 16.
- iTunes: You can back up your contacts and calendars using iTunes, and then restore them to your new iPhone 16.
- Third-Party Apps: Some third-party apps allow you to export your contacts and calendars to a file that you can then import into your new iPhone 16.
2. Photos and Videos:
- Quick Start: This method automatically transfers your photos and videos from your old iPhone to your new iPhone 16.
- iCloud Photos: If you’re using iCloud Photos, your photos and videos will be automatically stored in the cloud and available on your new iPhone 16.
- iTunes: You can back up your photos and videos using iTunes, and then restore them to your new iPhone 16.
- Third-Party Apps: Some third-party apps allow you to transfer photos and videos between iPhones, iPads, and Android devices.
3. Apps and App Data:
- Quick Start: This method automatically transfers your apps and app data from your old iPhone to your new iPhone 16.
- App Store: You can download your apps from the App Store on your new iPhone 16. Your app data will be automatically downloaded if you’re signed in with the same Apple ID.
- Third-Party Apps: Some third-party apps allow you to transfer app data between iPhones, iPads, and Android devices.
4. Settings:
- Quick Start: This method automatically transfers your settings from your old iPhone to your new iPhone 16.
- iCloud: If you have your settings synced with iCloud, they will automatically be available on your new iPhone 16.
- iTunes: You can back up your settings using iTunes, and then restore them to your new iPhone 16.
5. Music, Books, and Podcasts:
- Apple Music: If you’re subscribed to Apple Music, your music library will be available on your new iPhone 16.
- iTunes: You can purchase music, books, and podcasts from iTunes, and then download them to your new iPhone 16.
- Third-Party Apps: Some third-party apps allow you to transfer music, books, and podcasts between iPhones, iPads, and Android devices.
6. Notes, Reminders, and Other Data:
- iCloud: If you have your notes, reminders, and other data synced with iCloud, they will automatically be available on your new iPhone 16.
- iTunes: You can back up your notes, reminders, and other data using iTunes, and then restore them to your new iPhone 16.
- Third-Party Apps: Some third-party apps allow you to transfer notes, reminders, and other data between iPhones, iPads, and Android devices.
Navigating the Transfer Process: Common Challenges and Solutions
While data transfer is generally a seamless process, you might encounter some hiccups along the way. Let’s address some common challenges and their solutions:
- Insufficient iCloud Storage: If you’re using iCloud to back up your data, you might run into insufficient storage space. You can upgrade your iCloud storage plan to accommodate your data. Alternatively, you can use iTunes to back up your data to your computer.
- Slow Internet Connection: If you’re using a slow internet connection, the data transfer process may take longer. Try connecting to a faster Wi-Fi network, or use a wired connection with iTunes.
- Data Transfer Errors: If you encounter data transfer errors, try restarting your devices and restarting the transfer process. If the problem persists, you can contact Apple support for assistance.
- Transferring from a Non-Apple Device: If you’re transferring data from a non-Apple device, you’ll need to use a third-party app like Move to iOS. These apps can help you transfer data like contacts, photos, and videos from Android devices to iPhones.
Beyond Transfer: Making the Most of Your New iPhone 16
Once you’ve successfully transferred your data, it’s time to explore all the amazing features of your new iPhone 16. Here are some tips to get you started:
- Customize your home screen: You can rearrange your apps, add widgets, and personalize your home screen to make it your own.
- Explore new features: The iPhone 16 comes with a host of new features, such as a redesigned camera system, improved performance, and enhanced security.
- Download new apps: The App Store is home to millions of apps, so you’re sure to find something that interests you.
- Connect with friends and family: Use your new iPhone 16 to stay connected with your loved ones through social media, messaging apps, and video calls.
- Enjoy entertainment: Use your new iPhone 16 to stream movies, listen to music, and play games.
Conclusion: Embracing Your New iPhone 16
Transferring your data to your new iPhone 16 is a crucial step in embracing the full potential of your device. By following the steps outlined in this guide, you can ensure a smooth and seamless transition, allowing you to quickly start enjoying all the amazing features and capabilities of your new iPhone 16.
Remember, data transfer is just the beginning. With your data safely on board, you’re ready to personalize your iPhone 16, explore its new features, and connect with the world in exciting new ways. So, go ahead, dive in, and make the most of your new iPhone 16 adventure!
Reference:
- Apple Support: https://support.apple.com/en-us/HT204203
Closure
We hope this article has helped you understand everything about From Old to New: A Guide to Effortlessly Transferring Your Data to the iPhone 16. Stay tuned for more updates!
Don’t forget to check back for the latest news and updates on From Old to New: A Guide to Effortlessly Transferring Your Data to the iPhone 16!
Feel free to share your experience with From Old to New: A Guide to Effortlessly Transferring Your Data to the iPhone 16 in the comment section.
Stay informed with our next updates on From Old to New: A Guide to Effortlessly Transferring Your Data to the iPhone 16 and other exciting topics.

















