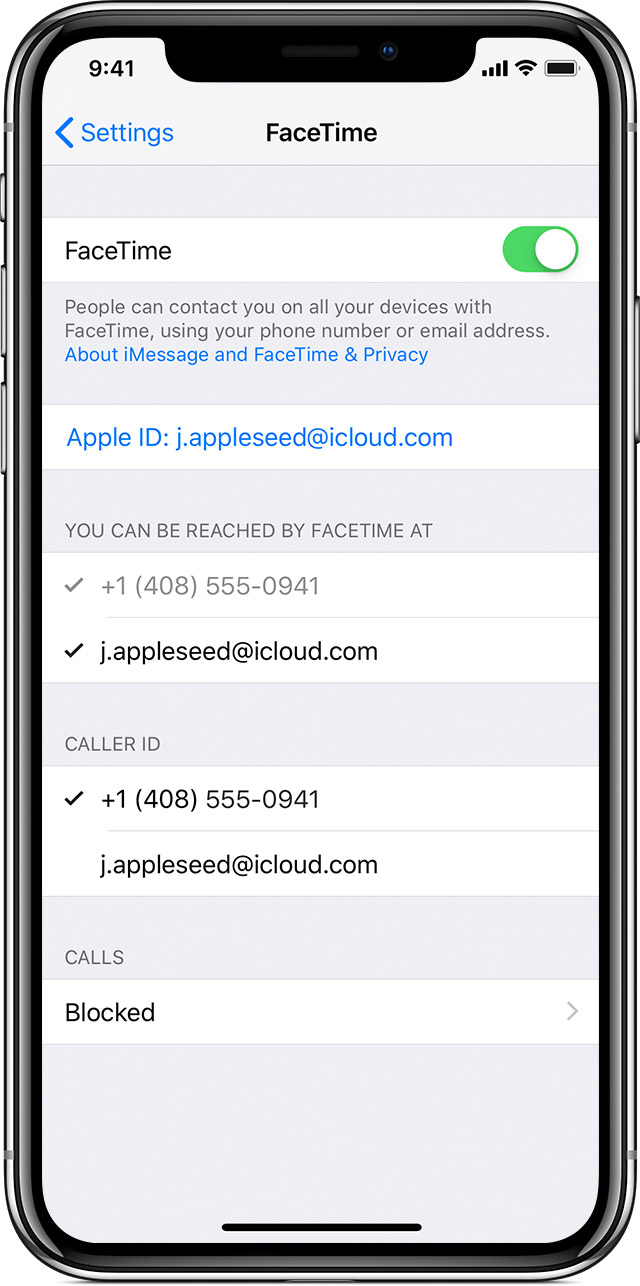Unlocking the Magic of FaceTime on iPhone 16: A Deep Dive into Settings
Related Articles
- The IPhone 16: A Look At The Deals And What You Need To Know
- Unlocking The IPhone 16: A Guide To Monthly Payment Plans
- Pink iPhone 13 PNG: The Ultimate Guide to the Latest Trend in Smartphone Design
- IPhone 16: The Ultimate Freedom – Factory Unlocked And Ready To Roam
- Everything You Need to Know About the Refurbished iPhone 14 Pro
Introduction
Welcome to our in-depth look at Unlocking the Magic of FaceTime on iPhone 16: A Deep Dive into Settings
Video about
Unlocking the Magic of FaceTime on iPhone 16: A Deep Dive into Settings

Hey there, fellow Apple enthusiasts! You’ve got your shiny new iPhone 16, and you’re probably itching to unleash the power of FaceTime. It’s the quintessential way to connect with loved ones, whether it’s a quick chat with grandma or a virtual hangout with friends across the globe. But before you dive headfirst into those video calls, let’s take a moment to explore the hidden depths of FaceTime settings on your iPhone 16.
This isn’t just about making calls, folks. It’s about customizing your experience, ensuring seamless connections, and even adding a dash of fun with features you might not even know existed. So, grab your favorite beverage, settle in, and let’s embark on a journey into the world of FaceTime settings!
The Foundation: Setting Up FaceTime on Your iPhone 16
First things first, you need to make sure FaceTime is properly set up.
Activate FaceTime: Open the "Settings" app and tap on your Apple ID banner at the top. Select "iCloud" and ensure that the "FaceTime" toggle is switched on.
Verify Your Number: FaceTime uses your Apple ID and phone number to connect you. Make sure your phone number is accurate in your "Settings" app under "Phone."

Add an Email Address: Want to receive FaceTime calls on your email address? Head to "Settings" > "FaceTime" and tap "Add Email Address." This is especially handy for those who prefer to keep their phone number private.
Beyond the Basics: Customizing Your FaceTime Experience
Now that the groundwork is laid, let’s dive into the juicy stuff – customizing FaceTime to fit your unique needs.
1. Video and Audio Quality: The Crystal Clear Connection
FaceTime is renowned for its crisp video and audio quality. But did you know you can tweak these settings for optimal performance?
Camera Resolution: Head to "Settings" > "FaceTime" and tap on "Camera." Here, you can choose between "Standard" and "High" resolution for your video calls. "High" resolution will offer a sharper, more detailed picture, but it might consume more data.
Video Mirroring: If you’re using a compatible external camera, you can enable "Video Mirroring" to ensure your camera view matches the video feed seen by your call recipients.
Audio Quality: For the best audio experience, "Settings" > "FaceTime" > "Audio" lets you choose between "Automatic," "Speakerphone," and "Headphones." Experiment to find the best audio settings for your environment.
2. Group FaceTime: Connecting with a Crowd
Group FaceTime lets you connect with up to 32 people simultaneously. Here’s how to make the most of it:
Adding Participants: Start a FaceTime call with one person and then tap the "Add Person" button to invite others. You can also initiate a group call directly from your Contacts app.
Sharing Your Screen: Want to show off photos, presentations, or share your screen during a group call? Tap the "Share Content" button and select "Screen."
Turning Off Video: If you’re feeling camera-shy, you can turn off your video by tapping the "Video" button at the top of the screen.
Group FaceTime Features: Explore the "Effects" button during a group call to add fun filters, stickers, and even Memoji to your video.
3. FaceTime Audio: When Video Isn’t Needed
Sometimes, a simple audio call is all you need. Here’s how to make the most of FaceTime Audio:
Making an Audio Call: Open the "Phone" app and tap on the "FaceTime" icon next to the contact you want to call. Select "Audio" to initiate an audio-only call.
Audio Quality: As with video calls, you can choose from "Automatic," "Speakerphone," and "Headphones" for the best audio experience.
Silence Noises: If you’re in a noisy environment, you can enable "Noise Cancellation" in "Settings" > "FaceTime" > "Audio" to minimize background noise.
4. FaceTime Links: Sharing the Connection
Want to invite someone to a FaceTime call without knowing their phone number or email address? FaceTime Links are your solution.
Creating a FaceTime Link: Open the "FaceTime" app and tap on the "Create Link" button. You can then copy and share this link with anyone you want to invite to the call.
Joining a FaceTime Link: Tap on the shared FaceTime link to join the call. No need to enter any phone numbers or email addresses.
Setting a Time Limit: You can set a time limit for your FaceTime Link to ensure that only authorized people can join the call.
5. Live Photos and Animoji: Adding Personality to Your Calls
FaceTime isn’t just about practical communication; it’s also about adding a touch of personality.
Live Photos: If you’re using an iPhone 16, you can capture Live Photos during your FaceTime calls. Simply tap the "Live Photo" button at the top of the screen to activate it.
Animoji and Memoji: Bring your messages to life with Animoji and Memoji! During a FaceTime call, tap the "Effects" button and choose from a variety of animated characters to express yourself.
6. FaceTime Accessibility: Ensuring Inclusivity
Apple is committed to accessibility, and FaceTime is no exception. Here are some features that make FaceTime more accessible for everyone:
Closed Captions: If you’re hard of hearing or prefer to read along, you can enable "Closed Captions" in "Settings" > "Accessibility" > "Closed Captions & SDH."
Live Listen: Use your iPhone 16 as a listening device during a FaceTime call. Enable "Live Listen" in "Settings" > "Accessibility" > "Hearing" and place your iPhone near the sound source.
VoiceOver: For users who are blind or visually impaired, VoiceOver provides audio descriptions of the screen and its elements, including the FaceTime interface.
7. FaceTime Security: Protecting Your Privacy
Security is paramount, and FaceTime takes privacy seriously.
End-to-End Encryption: FaceTime uses end-to-end encryption, meaning that your conversations are protected and only you and the person you’re talking to can access them.
Report a Problem: If you encounter any suspicious activity or have concerns about your FaceTime account, you can report it directly to Apple.
8. Troubleshooting: Fixing Common FaceTime Issues
Even with all these amazing features, you might encounter occasional hiccups. Here are some common FaceTime issues and their solutions:
No Video: Ensure that your camera is not covered or obstructed. Try restarting your iPhone 16 and the other person’s device.
No Audio: Check that your microphone is not blocked and that your headphones are properly connected. Make sure your volume is turned up on both devices.
Call Dropping: Check your internet connection and ensure you have a stable Wi-Fi signal. Try restarting your router or modem.
FaceTime Not Available: Verify that FaceTime is enabled in your "Settings" app. Ensure that you have a valid phone number or email address associated with your Apple ID.
9. Beyond the Basics: Exploring Advanced FaceTime Tips
Ready to take your FaceTime game to the next level? Here are some advanced tips and tricks:
Use FaceTime to Make Calls to Non-Apple Devices: You can still make FaceTime calls to people who don’t have an iPhone or iPad by using the "FaceTime Audio" feature.
Record Your FaceTime Calls: While FaceTime doesn’t have a built-in recording feature, you can use third-party apps to record your calls. Be sure to check your local laws regarding call recording before using any apps.
Share Your Location: During a FaceTime call, you can share your current location with the person you’re talking to. This can be handy if you’re meeting up or trying to find each other.
Use FaceTime with a Smart Speaker: If you have a compatible smart speaker, you can use it to make and receive FaceTime calls.
10. The Future of FaceTime: What’s to Come?
Apple is constantly innovating and improving FaceTime. Here are some exciting features we can expect in the future:
Improved Video Quality: Expect even sharper video and higher frame rates for a more immersive experience.
Enhanced Audio Quality: Advanced noise cancellation and spatial audio will enhance the audio quality for even clearer conversations.
Augmented Reality (AR) Features: Imagine adding virtual objects and effects to your FaceTime calls, creating more engaging and interactive experiences.
Multi-Device Support: FaceTime might become available on even more devices, like smart TVs and smartwatches, expanding its reach and accessibility.
Conclusion: Mastering FaceTime on Your iPhone 16
FaceTime is more than just a video calling app; it’s a gateway to connecting with loved ones in a meaningful and personal way. By understanding the intricacies of FaceTime settings and exploring its advanced features, you can unlock the full potential of this powerful tool.
From crystal-clear video and audio quality to the convenience of FaceTime Links and the fun of Animoji, FaceTime offers a rich and customizable experience that enhances your communication and keeps you connected with the people who matter most.
So, go forth and embrace the magic of FaceTime on your iPhone 16!
Note: This article is intended for informational purposes only. Specific features and settings may vary depending on the iPhone 16 model and software version. Always refer to the official Apple documentation for the most up-to-date information.
Closure
We hope this article has helped you understand everything about Unlocking the Magic of FaceTime on iPhone 16: A Deep Dive into Settings. Stay tuned for more updates!
Make sure to follow us for more exciting news and reviews.
We’d love to hear your thoughts about Unlocking the Magic of FaceTime on iPhone 16: A Deep Dive into Settings—leave your comments below!
Stay informed with our next updates on Unlocking the Magic of FaceTime on iPhone 16: A Deep Dive into Settings and other exciting topics.