How to maximize performance on an older Mac without upgrading hardware is a question many users face. This guide provides practical steps to breathe new life into aging Apple machines, focusing on software optimization, system settings tweaks, and effective storage and memory management. By implementing these strategies, users can significantly improve their Mac’s speed and responsiveness, avoiding costly hardware replacements.
From uninstalling unused applications and managing startup items to optimizing macOS system settings and improving internet connectivity, this comprehensive guide covers a range of techniques to boost performance. We’ll explore how to identify and resolve common performance bottlenecks, offering actionable solutions for a smoother, faster user experience on older Mac models.
Software Optimization
Outdated software significantly impacts older Mac performance. Applications designed for newer operating systems often consume more resources than their predecessors, leading to sluggishness and instability. Furthermore, older applications may contain security vulnerabilities and lack compatibility with modern hardware and software.
Uninstalling Unused Applications
Removing unused applications frees up disk space and reduces the number of processes competing for system resources. This can lead to noticeable performance improvements, especially on older Macs with limited storage and RAM.
- Locate the application in the Applications folder.
- Drag the application icon to the Trash.
- Empty the Trash to permanently delete the application and its associated files.
- (Optional) Use an uninstaller application for a more thorough removal of related files and preferences.
Managing Startup Items
Many applications automatically launch at startup, consuming system resources even before you begin working. Limiting these startup items can significantly reduce boot time and improve overall performance.
- Open System Preferences.
- Select “Users & Groups”.
- Select your user account.
- Click the “Login Items” tab.
- Remove any unnecessary applications from the list.
Browser Resource Usage Comparison
Different web browsers have varying resource demands. Choosing a lightweight browser can significantly improve performance, particularly on older Macs with limited RAM.
| Browser | RAM Usage (Approximate) | CPU Usage (Approximate) | Performance Notes |
|---|---|---|---|
| Safari | Moderate | Moderate | Generally efficient, optimized for macOS. |
| Chrome | High | High | Known for high resource consumption, especially with many tabs open. |
| Firefox | Moderate to High | Moderate | Resource usage varies depending on extensions and add-ons. |
| Opera | Moderate | Moderate | Offers features for resource management. |
macOS System Settings: How To Maximize Performance On An Older Mac Without Upgrading Hardware

Source: hawkdive.com
System Preferences offer several settings that can be adjusted to optimize your Mac’s performance. These adjustments impact various aspects, from visual effects to energy management.
Adjusting System Preferences for Performance
Fine-tuning system settings can significantly improve the responsiveness of your older Mac. Disabling unnecessary visual effects and optimizing energy settings can free up resources and extend battery life.
- Reduce Visual Effects: Disabling animations and transparency effects can improve performance, especially on older hardware. This can be done in System Preferences > Accessibility > Display.
- Optimize Energy Settings: Choosing a higher performance setting in System Preferences > Battery can improve responsiveness but will reduce battery life. Finding a balance is key.
- Manage Desktop & Dock: Reducing the number of items on your desktop and in the Dock can improve loading times and overall responsiveness.
- Turn off automatic updates: While crucial for security, automatic updates can sometimes interfere with performance, especially if they occur during critical tasks.
Storage Management
A cluttered hard drive can significantly slow down your Mac. Large files, unnecessary data, and a full hard drive can lead to sluggish performance and application crashes. Optimizing storage is crucial for maintaining responsiveness.
Identifying and Removing Large Files
Identifying and deleting large, unused files can free up considerable disk space, leading to improved performance. This includes old backups, downloaded files, and temporary files.
- Use the Finder’s search function to locate large files.
- Review files and folders for unnecessary data.
- Move large, infrequently used files to an external drive.
- Utilize disk cleanup utilities to identify and remove temporary files and other unnecessary data.
Emptying the Trash and Optimizing Disk Space
Regularly emptying the Trash and using disk optimization utilities can significantly improve performance by reclaiming disk space and defragmenting the hard drive (if applicable).
- Empty the Trash regularly.
- Use Disk Utility (located in Applications/Utilities) to verify disk integrity and run optimization tasks.
- Consider using third-party disk cleanup utilities for more advanced cleaning and optimization.
Memory Management
RAM (Random Access Memory) is crucial for system performance. Insufficient RAM leads to excessive use of the hard drive as virtual memory, significantly slowing down the system. Managing RAM effectively is essential for maintaining responsiveness.
Closing Unnecessary Applications and Processes
Closing applications and processes that are not actively in use frees up RAM, improving overall system responsiveness. This is particularly important on older Macs with limited RAM.
- Use the Activity Monitor (located in Applications/Utilities) to identify resource-intensive applications and processes.
- Force quit unnecessary applications using the Activity Monitor or Command-Option-Esc.
- Regularly restart your Mac to clear out accumulated processes and free up RAM.
Impact of Background Processes
Background processes, while often necessary, can consume significant system resources. Limiting unnecessary background processes can improve performance.
Examples of such processes include system maintenance tasks, syncing services, and applications running in the background. Regularly checking Activity Monitor helps in identifying and managing them.
Internet and Network Optimization
Network connectivity directly impacts application performance. Slow internet speeds or unstable Wi-Fi connections can lead to delays and frustration. Optimizing your network connection can significantly improve your overall experience.
Improving Wi-Fi Signal Strength and Stability
A weak or unstable Wi-Fi signal can significantly hinder performance. Improving signal strength and stability is crucial for maintaining optimal speeds.
- Position your router centrally and away from obstructions.
- Check for interference from other devices.
- Consider using a Wi-Fi extender or mesh network for better coverage.
- Update your router’s firmware for improved performance and security.
Wired Ethernet Connection Benefits
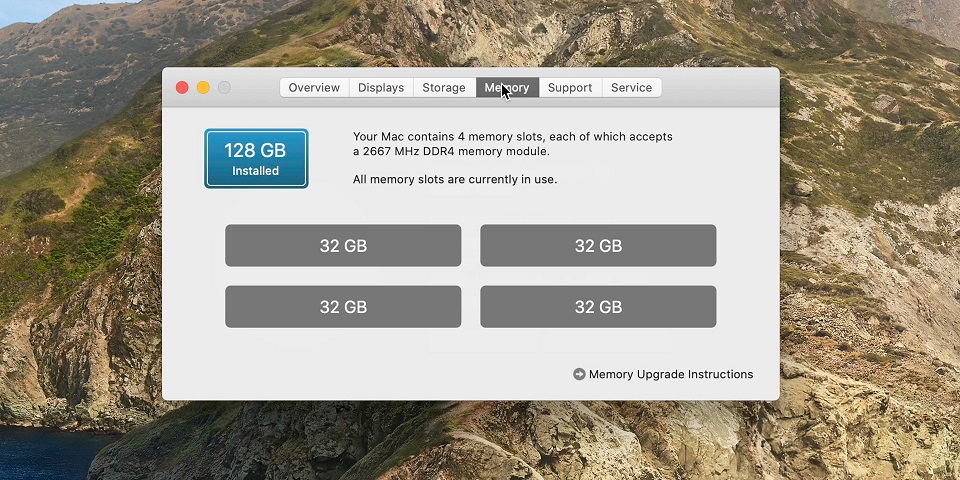
Source: anyrecover.com
A wired Ethernet connection generally provides a more stable and faster connection than Wi-Fi, particularly beneficial for older Macs. It eliminates wireless interference and provides a consistent connection.
Network Settings Comparison
| Network Setting | Speed | Stability | Latency |
|---|---|---|---|
| Wi-Fi (2.4 GHz) | Slow to Moderate | Moderate | High |
| Wi-Fi (5 GHz) | Moderate to High | Moderate to High | Moderate |
| Ethernet | High | High | Low |
Visual Enhancements & Performance
There’s often a trade-off between visual fidelity and performance. High-resolution displays and elaborate visual effects demand more processing power. Reducing visual settings can improve frame rates and overall responsiveness.
Reducing Screen Resolution
Lowering your screen resolution reduces the processing power required to render the display, leading to improved performance, especially for older Macs with less powerful graphics cards. This is a simple yet effective way to boost frame rates in demanding applications.
Disabling or Reducing Animations and Visual Effects
Disabling or reducing animations and visual effects, such as window transparency and Dock animations, frees up processing power. This can lead to a noticeable improvement in responsiveness without significantly impacting the user experience.
Adjusting Visual Settings for Better Performance
Several visual settings can be adjusted for better performance without significant visual loss. Examples include reducing the quality of shadows, anti-aliasing, and other graphical effects in applications and games.
Troubleshooting Slowdowns
Sudden performance drops can be caused by various factors, from software glitches to hardware issues. Systematic troubleshooting is essential for identifying and resolving these problems.
Troubleshooting Specific Performance Issues
Addressing performance issues requires a methodical approach. Analyzing the problem helps in pinpointing the cause.
- Application Freezes: Check for conflicting applications or corrupted data. Force quit the application and restart your Mac.
- Slow Boot Times: Manage startup items, check for disk errors, and run a malware scan.
- Overall Slowness: Check RAM usage, disk space, and software updates. Consider upgrading RAM if feasible.
Troubleshooting Flowchart
A flowchart visually represents the troubleshooting process, guiding you through the steps to identify performance bottlenecks. This ensures a structured approach to resolving issues.
(Note: A visual flowchart would be included here, but text-only description is provided instead) The flowchart would start with identifying the problem (e.g., slow boot, application freeze, general slowness). Then, it would branch into checking for software issues (updates, conflicting apps), hardware issues (RAM, storage), and network issues (connection speed, stability). Each branch would lead to specific troubleshooting steps and potential solutions.
Common Performance Issues and Causes, How to maximize performance on an older Mac without upgrading hardware
- Slow boot times: Too many startup items, full hard drive, disk errors.
- Application freezes: Conflicting applications, insufficient RAM, corrupted data.
- Overall slowness: Low RAM, full hard drive, outdated software, malware.
- High CPU usage: Resource-intensive applications running in the background, malware.
Closure
Revitalizing an older Mac without hardware upgrades is entirely achievable with strategic software optimization and system adjustments. By implementing the techniques Artikeld in this guide, users can expect noticeable improvements in speed, responsiveness, and overall system performance. Remember that consistent maintenance and proactive optimization are key to maintaining peak performance over time. Don’t let an older Mac slow you down—embrace these strategies and unlock its hidden potential.
General Inquiries
Can I upgrade the RAM in my older Mac to improve performance?
Depending on your Mac model, RAM upgrades may be possible. Check Apple’s support website or a reputable repair service to determine if your model is upgradable and compatible RAM types.
What if my Mac is still slow after trying these steps?
Persistent slowdowns could indicate a hardware issue beyond software optimization. Consider seeking professional diagnostics from an Apple authorized service provider.
Will these steps void my Mac’s warranty?
No, these are software-based optimization techniques that won’t affect your Mac’s warranty. However, attempting hardware modifications yourself might.
Are there any performance-enhancing apps I can use?
While some apps claim performance boosts, many are unnecessary or even detrimental. Focus on the built-in tools and techniques described in this guide for the best results.


















