How to Backup and Restore Your iPhone 16 Using iCloud: A Step-by-Step Guide
Related Articles
- Unleashing The Power Of Accessibility: IPhone Features You Should Be Using In 2024
- “iPhone 16 Vs. IPhone SE 4: Which Is The Best Budget-Friendly Option?”
- IPhone 16 Vs IPhone 15: Is The Upgrade Worth It?
- IPhone 16 Pro Max: A Comprehensive Review Of Apple’s Latest Flagship
- Is AppleCare Worth It? IPhone Warranty Explained
Introduction
In this article, we dive into How to Backup and Restore Your iPhone 16 Using iCloud: A Step-by-Step Guide, giving you a full overview of what’s to come
Video about
How to Backup and Restore Your iPhone 16 Using iCloud: A Step-by-Step Guide

The iPhone 16 is a marvel of modern technology, packed with features and capabilities that enhance our lives. But what happens if your phone gets lost, stolen, or damaged? That’s where iCloud backups come in. This powerful tool allows you to create a digital copy of your iPhone, including your data, settings, and apps, ensuring you can restore everything with ease if needed.
This comprehensive guide will walk you through the process of backing up and restoring your iPhone 16 using iCloud, step-by-step. We’ll cover everything from setting up iCloud backups to restoring your data on a new device, ensuring you have a complete understanding of this essential feature.
Understanding the Importance of iCloud Backups
Imagine losing your iPhone 16. All your photos, videos, contacts, messages, and other precious data are gone. This is a nightmare scenario that iCloud backups can prevent. By regularly backing up your iPhone to iCloud, you create a safety net that safeguards your digital life.
Here’s why iCloud backups are crucial:
- Data Protection: Backups protect your valuable data from accidental deletion, device loss, or damage.
- Device Replacement: If you upgrade to a new iPhone or need to replace your current one, restoring from an iCloud backup makes the transition seamless.
- App Data Recovery: Your app settings, progress, and saved data are also backed up, allowing you to pick up where you left off.
- Peace of Mind: Knowing your data is safe and readily accessible provides peace of mind, allowing you to focus on enjoying your iPhone.
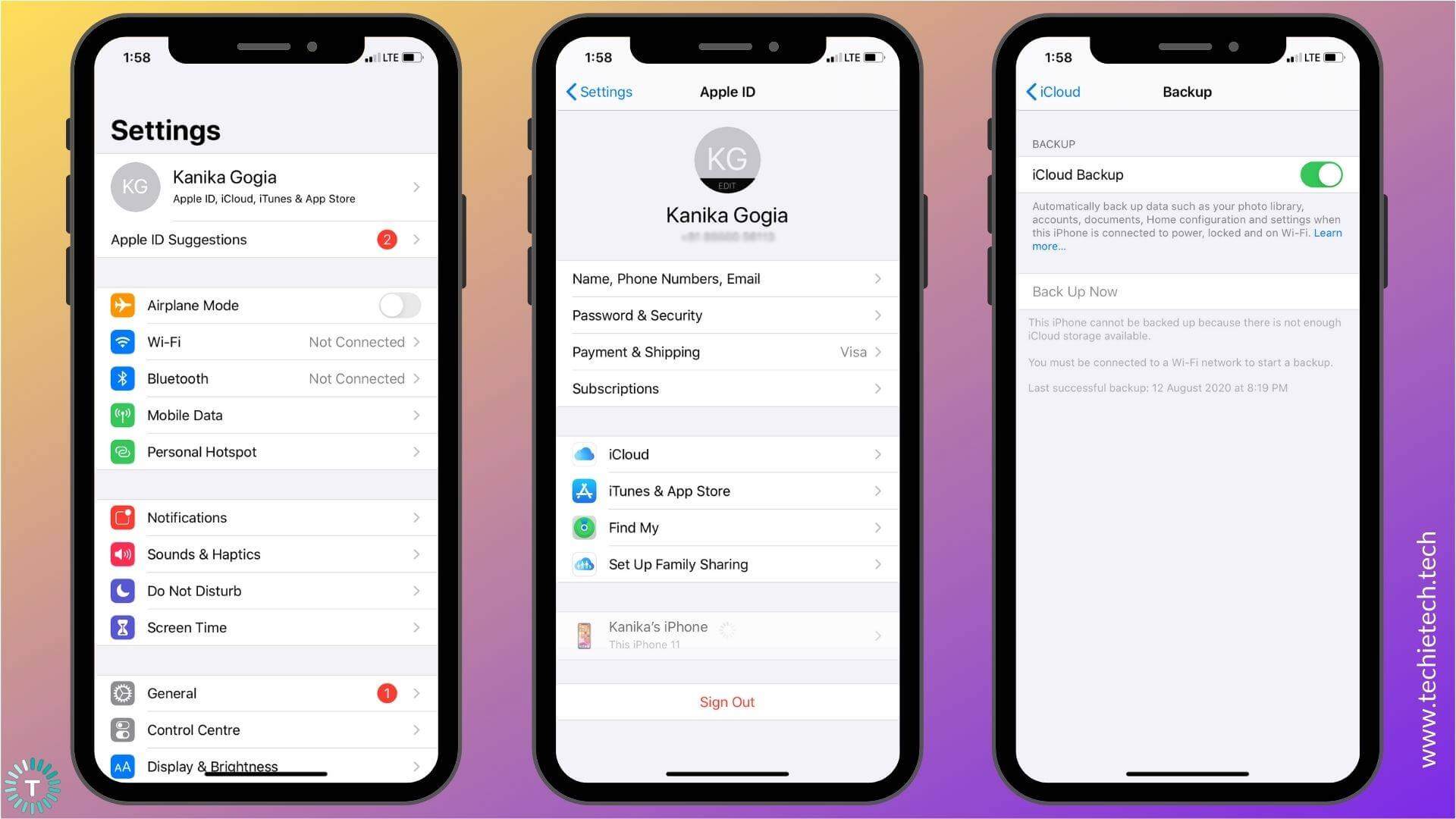
Setting Up iCloud Backups on Your iPhone 16
Before you start backing up your iPhone, ensure you have a sufficient iCloud storage plan. The free 5GB plan may not be enough for a full iPhone backup, especially if you have a lot of photos and videos. You can upgrade to a larger plan for a monthly fee.
Here’s how to set up iCloud backups on your iPhone 16:
- Open Settings: Tap the "Settings" app on your iPhone’s home screen.
- Select Your Apple ID: Tap your Apple ID banner at the top of the screen.
- Choose iCloud: Scroll down and tap "iCloud."
- Enable iCloud Backup: Tap "iCloud Backup."
- Turn on Backup: Toggle the "iCloud Backup" switch to the "On" position.
- Choose Backup Options: You can choose specific data to include in your backup by tapping "Back Up Now." This will initiate an immediate backup.
- Configure Backup Settings: You can also customize your backup settings by tapping "Manage Storage." This allows you to see how much space your backups are using and delete older backups to free up space.
Making Sure Your iPhone is Ready for Backups
Before you start backing up, ensure your iPhone is ready:
- Connect to Wi-Fi: Backups require a stable Wi-Fi connection to ensure a smooth and efficient process.
- Charge Your iPhone: Backups can consume battery power, so ensure your iPhone is sufficiently charged.
- Check Storage: Ensure you have enough iCloud storage space for your backup. You can check your storage status in the "iCloud" section of your iPhone settings.
How to Manually Back Up Your iPhone 16
While automatic backups are convenient, you can also manually initiate a backup whenever you want to ensure your data is up-to-date.
Here’s how to manually back up your iPhone 16:
- Open Settings: Tap the "Settings" app on your iPhone’s home screen.
- Select Your Apple ID: Tap your Apple ID banner at the top of the screen.
- Choose iCloud: Scroll down and tap "iCloud."
- Enable iCloud Backup: Tap "iCloud Backup."
- Initiate Backup: Tap "Back Up Now." This will start a full backup of your iPhone to iCloud.
Restoring Your iPhone 16 from an iCloud Backup
Now that you’ve set up iCloud backups, you can restore your iPhone from a backup if you need to. This is useful when you get a new iPhone, replace your old one, or simply want to start fresh with a clean slate.
Restoring Your iPhone 16 During Setup:
- Turn on Your iPhone: Turn on your new iPhone or the replaced one.
- Follow Setup Instructions: Follow the on-screen instructions to set up your iPhone.
- Choose "Restore from iCloud Backup": When prompted, select "Restore from iCloud Backup."
- Sign In to iCloud: Sign in to your Apple ID account.
- Select a Backup: Choose the latest iCloud backup from the list.
- Download and Restore: Wait patiently while your iPhone downloads and restores data from the backup. This process can take some time depending on the size of your backup.
Restoring Your iPhone 16 Using Settings:
- Open Settings: Tap the "Settings" app on your iPhone’s home screen.
- Select General: Tap "General."
- Choose Transfer or Reset iPhone: Tap "Transfer or Reset iPhone."
- Select Erase All Content and Settings: Tap "Erase All Content and Settings."
- Choose Restore from iCloud Backup: Select "Restore from iCloud Backup."
- Sign In to iCloud: Sign in to your Apple ID account.
- Select a Backup: Choose the latest iCloud backup from the list.
- Download and Restore: Wait patiently while your iPhone downloads and restores data from the backup. This process can take some time depending on the size of your backup.
Troubleshooting iCloud Backups
While iCloud backups are generally reliable, you might encounter some issues. Here are some common problems and solutions:
- Insufficient Storage: If you run out of iCloud storage space, your backups might fail. You can upgrade your storage plan or delete older backups to free up space.
- Slow Wi-Fi Connection: A slow Wi-Fi connection can hinder the backup process. Ensure you’re connected to a stable and fast network.
- Backup Errors: If you encounter backup errors, try restarting your iPhone and attempting the backup again.
- Outdated Software: Ensure your iPhone and iCloud are running the latest software updates.
- Contact Apple Support: If you continue to face issues, contact Apple Support for assistance.
Additional Tips for Successful iCloud Backups
- Back Up Regularly: Back up your iPhone frequently, ideally daily, to ensure your data is always protected.
- Optimize Storage: Delete unnecessary files and apps to free up storage space on your iPhone and iCloud.
- Check Backup Status: Monitor the backup status in the "iCloud" section of your iPhone settings.
- Use iCloud Keychain: Store your passwords and other sensitive information securely in iCloud Keychain.
Conclusion: Keeping Your iPhone 16 Safe and Secure
iCloud backups are an essential tool for protecting your iPhone data. By following the steps outlined in this guide, you can ensure your data is safe and readily accessible, providing peace of mind and the ability to recover your digital life effortlessly. Remember to back up regularly, optimize your storage, and troubleshoot any issues promptly to keep your iPhone 16 safe and secure.
Bonus: iCloud Backups and Privacy
While iCloud backups are incredibly useful, it’s essential to consider privacy implications. Your backups contain personal information, including photos, messages, and contacts. Apple employs robust security measures to protect your data, but it’s always wise to be aware of the potential risks.
Here are some privacy considerations for iCloud backups:
- Encryption: iCloud backups are encrypted, meaning only you can access the data.
- Two-Factor Authentication: Enable two-factor authentication for your Apple ID to add an extra layer of security.
- Data Minimization: Consider limiting the amount of data you back up to iCloud. You can choose specific data categories to include or exclude.
- Regularly Review Backups: Periodically review your iCloud backups to ensure they contain the necessary data and no sensitive information is being stored unnecessarily.
By understanding the importance of iCloud backups, setting them up correctly, and being aware of privacy considerations, you can leverage this powerful tool to safeguard your iPhone 16 and its valuable data.
Closure
Thank you for reading! Stay with us for more insights on How to Backup and Restore Your iPhone 16 Using iCloud: A Step-by-Step Guide.
Make sure to follow us for more exciting news and reviews.
We’d love to hear your thoughts about How to Backup and Restore Your iPhone 16 Using iCloud: A Step-by-Step Guide—leave your comments below!
Stay informed with our next updates on How to Backup and Restore Your iPhone 16 Using iCloud: A Step-by-Step Guide and other exciting topics.

















