How to customize widgets on iOS 17 for improved productivity is a question on many users’ minds. iOS 17’s widget system offers a powerful way to personalize your home screen and boost efficiency, but unlocking its full potential requires understanding its capabilities and limitations. This guide delves into the intricacies of widget customization, from basic appearance tweaks to advanced techniques leveraging third-party apps, showing you how to transform your iOS device into a productivity powerhouse.
We’ll explore the various widget types, sizes, and placement options available, providing practical examples and step-by-step instructions for customizing their appearance and functionality. Learn how to strategically arrange widgets to optimize your workflow, minimize distractions, and access frequently needed information at a glance. Discover popular third-party apps that extend customization options even further, and troubleshoot common widget issues to ensure a seamless user experience.
iOS 17 Widgets: A Deep Dive into Customization for Enhanced Productivity
iOS 17 introduces refined widget customization, offering users unprecedented control over their home screen’s appearance and functionality. This guide explores the intricacies of widget personalization, from basic aesthetic changes to advanced techniques for maximizing productivity.
Understanding iOS 17 Widgets and Their Limitations

Source: googleusercontent.com
iOS 17 offers various widget types, including small, medium, and large sizes, each designed to display specific information. Placement options are limited to the home screen, with widgets arranged within the grid system. While customization options have expanded, iOS 17 widgets still offer less granular control compared to Android widgets, for instance, which often permit greater flexibility in data display and interaction.
Customizing Widget Appearance
Altering the visual aspects of widgets is straightforward. Users can change widget colors to complement their chosen home screen theme by adjusting system-wide color settings. Font sizes and styles can often be modified within individual widget settings, though the extent of customization varies between widgets. Widgets can be arranged using stacked or grouped layouts, creating visual organization. The following table summarizes customization options for select built-in widgets:
| Widget | Color Customization | Font Size/Style | Layout Options |
|---|---|---|---|
| Calendar | Limited to system theme | No direct control | Stackable |
| Weather | Limited to system theme | No direct control | Stackable |
| Reminders | Limited to system theme | No direct control | Stackable |
| Photos | Limited to system theme | No direct control | Stackable |
Enhancing Widget Functionality for Productivity
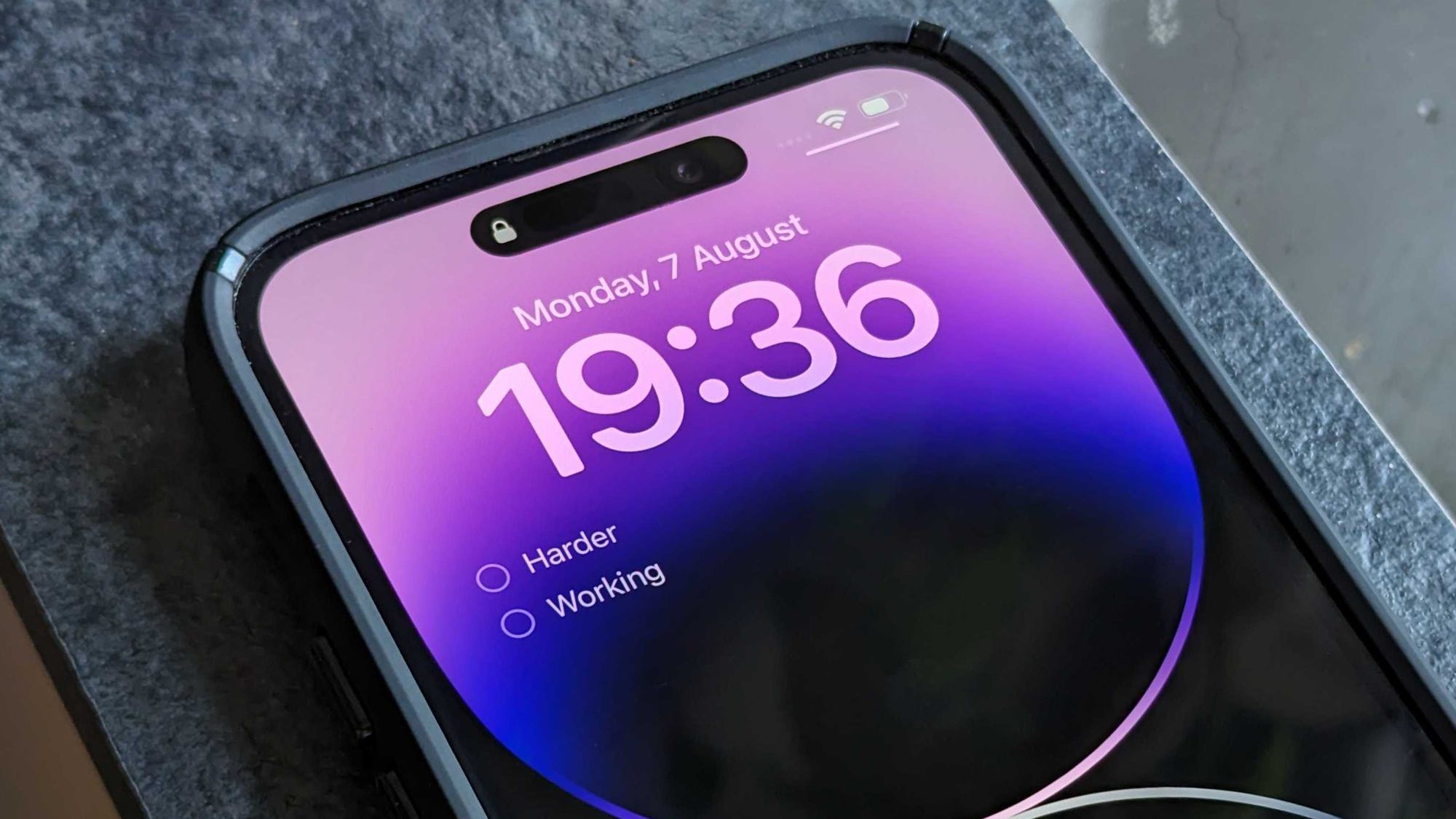
Source: futurecdn.net
Strategic widget placement is crucial for productivity. Prioritize widgets displaying frequently accessed information, such as calendars, weather updates, and notes, placing them prominently on the home screen. Avoid widget overload; excessive widgets can be distracting. A balanced approach is key.
- Top Left: Calendar widget (medium size) for daily schedule overview.
- Top Right: Weather widget (small size) for quick weather checks.
- Middle Left: Notes widget (medium size) for quick access to important notes.
- Middle Right: Reminders widget (small size) for task management.
- Bottom: Smart Stack for cycling through less frequently used widgets.
Utilizing Third-Party Widget Apps, How to customize widgets on iOS 17 for improved productivity
Numerous third-party apps offer enhanced widget customization. Widgetsmith, for example, allows for extensive customization of both appearance and data displayed. Another popular option is Color Widgets, which focuses on aesthetic customization, offering a vast array of color schemes and design options. Finally, there is “Due,” a task management app with a highly customizable widget that allows you to visually track tasks.
Installing third-party widgets involves downloading the app from the App Store and then adding the widget to the home screen through the standard iOS widget configuration process. For example, using the Due app, one can create a custom widget displaying upcoming deadlines, categorized by project, providing a visual overview of tasks at a glance.
Troubleshooting Common Widget Issues
Widget malfunctions are occasionally encountered. Issues such as failure to update can often be resolved by checking background app refresh settings or restarting the device. Size or placement problems usually stem from incorrect widget configuration or home screen layout issues. Widgets disappearing might indicate an app-specific problem requiring reinstallation or contacting the app developer.
| Problem | Solution |
|---|---|
| Widget not updating | Check background app refresh settings; restart device |
| Widget size/placement issues | Re-add the widget; check home screen layout |
| Widget disappearing | Reinstall the app; contact app developer |
| Widget malfunctioning | Check app permissions; update the app |
Advanced Widget Techniques
Smart Stacks allow combining related widgets for efficient information display. Third-party apps often offer advanced layout customization, allowing for unique widget arrangements. Widget layering creates depth and visual organization on the home screen. This can enhance visual appeal and workflow.
- Step 1: Utilize Smart Stacks for grouping related widgets (e.g., calendar, weather, and news).
- Step 2: Employ Widgetsmith to create custom widgets with personalized designs and data.
- Step 3: Experiment with widget layering, placing smaller widgets on top of larger ones for visual hierarchy.
- Result: A visually appealing and highly functional home screen optimized for productivity.
Final Review
Mastering iOS 17 widget customization is key to unlocking enhanced productivity on your iPhone or iPad. By strategically selecting, arranging, and customizing widgets—both built-in and third-party—you can create a personalized home screen that streamlines your workflow and keeps essential information readily available. From subtle aesthetic changes to advanced layout techniques, the possibilities are vast, allowing you to tailor your device to your unique needs and preferences for optimal efficiency.
Key Questions Answered: How To Customize Widgets On IOS 17 For Improved Productivity
Can I resize widgets freely?
No, iOS 17 offers pre-defined widget sizes. You can’t freely resize them beyond the available options.
What happens if I delete a widget?
Deleting a widget removes it from your home screen. The app’s data remains intact; you can always re-add the widget from the widget gallery.
Are there any limitations on the number of widgets I can use?
While there isn’t a strict limit, using too many widgets can clutter your home screen and hinder usability. A balanced approach is recommended.
How do I update widgets that aren’t refreshing?
Try restarting your device. If the problem persists, check your device’s network connection and ensure the associated app has the necessary permissions.


















