How to troubleshoot Face ID issues on iPhones with iOS 17 is a crucial topic for users experiencing difficulties with Apple’s advanced facial recognition system. This guide delves into common problems, from software glitches to potential hardware malfunctions, providing practical solutions and step-by-step instructions to restore Face ID functionality. Whether you’re facing issues with recognition accuracy, intermittent failures, or complete system lockouts, this comprehensive guide will equip you with the knowledge to diagnose and resolve the problem.
We’ll explore the intricacies of Face ID’s technology, covering both software and hardware troubleshooting techniques. From simple restarts and software updates to more involved solutions like resetting settings or even contacting Apple Support, we’ll provide a structured approach to identifying and fixing the root cause of your Face ID woes. We’ll also examine how environmental factors can impact Face ID performance and offer tips for optimizing your usage environment for reliable and accurate facial recognition.
Understanding Face ID Functionality in iOS 17
Face ID, Apple’s facial recognition system, underwent refinements in iOS 17, enhancing its security and usability. This section details its underlying technology, hardware components, and initial setup process.
Technological Principles of Face ID

Source: ytimg.com
Face ID utilizes a sophisticated TrueDepth camera system employing a combination of technologies, including infrared (IR) imaging, dot projection, and flood illuminator. The IR camera captures an infrared image of the user’s face, while the dot projector casts over 30,000 invisible dots onto the face, creating a depth map. This depth map, combined with the IR image, allows for precise 3D facial mapping, even in low-light conditions.
This data is then compared to the enrolled facial data to verify identity.
Hardware Components of Face ID
The Face ID system relies on several key hardware components integrated into the iPhone’s top bezel. These include the TrueDepth camera, which houses the infrared camera, dot projector, flood illuminator, and ambient light sensor. The A-series chip within the iPhone plays a crucial role in processing the data captured by the TrueDepth camera and performing the facial recognition computations.
Face ID vs. Touch ID
Face ID and Touch ID are both biometric authentication methods, but they differ significantly in their approach. Face ID uses facial recognition, analyzing the unique 3D structure of a user’s face, while Touch ID relies on fingerprint scanning. Face ID offers a hands-free experience, whereas Touch ID requires physical contact. Face ID is generally considered more secure due to its 3D mapping capabilities.
Initial Setup of Face ID in iOS 17
- Go to Settings > Face ID & Passcode.
- Enter your iPhone passcode.
- Tap Set Up Face ID.
- Position your face within the frame, slowly rotating your head to allow the system to scan your face from multiple angles.
- Repeat the process for a second scan to improve accuracy.
- Once complete, Face ID is activated.
Common Face ID Troubleshooting Scenarios
Users of iOS 17 may encounter various Face ID issues. This section lists five common problems, their descriptions, and a severity/frequency categorization.
Five Common Face ID Problems
Five common Face ID problems encountered by iOS 17 users include: Face ID not recognizing the user, Face ID intermittently failing, Face ID requiring multiple attempts, Face ID failing in low light, and Face ID completely unresponsive.
Severity and Frequency of Face ID Problems
| Problem | Severity | Frequency | Description |
|---|---|---|---|
| Face ID not recognizing user | High | Moderate | The iPhone consistently fails to recognize the enrolled face. |
| Intermittent Face ID failure | Medium | High | Face ID works sometimes but fails at other times without a clear pattern. |
| Multiple attempts required | Low | High | Face ID requires several attempts before recognizing the user. |
| Face ID failure in low light | Medium | Moderate | Face ID fails to work properly in dimly lit environments. |
| Face ID completely unresponsive | High | Low | Face ID is entirely non-functional. |
Software-Related Troubleshooting Steps
Many Face ID problems stem from software glitches. Addressing these through simple software troubleshooting steps often resolves the issue.
Restarting the iPhone
A simple restart can often resolve minor Face ID glitches by clearing temporary software errors. To restart, press and hold the power button until the “slide to power off” slider appears. Slide to power off, then press and hold the power button again to turn the device back on.
Updating iOS
Outdated iOS versions may contain bugs affecting Face ID. Updating to the latest iOS version often includes bug fixes and performance improvements. Go to Settings > General > Software Update to check for and install updates.
Checking for Conflicting Apps
Some apps may interfere with Face ID functionality. Try temporarily uninstalling recently installed apps to see if this resolves the problem.
Resetting All Settings
Resetting all settings returns the iPhone’s settings to their factory defaults without deleting data. Go to Settings > General > Transfer or Reset iPhone > Reset > Reset All Settings. This can resolve settings conflicts impacting Face ID.
Restoring from a Backup
Restoring the iPhone from a recent backup can help if the issue is related to corrupted system files. This process involves erasing the iPhone’s data and then restoring it from a previous backup via iTunes or Finder.
Hardware-Related Troubleshooting Steps
If software troubleshooting fails, hardware issues may be the culprit. This section guides you through inspecting the hardware and determining the need for professional repair.
Potential Hardware Issues
A damaged TrueDepth camera is a common cause of Face ID malfunction. This could result from physical impacts, liquid damage, or internal component failure.
Visual Inspection of the TrueDepth Camera
Carefully examine the iPhone’s front-facing camera area for any visible damage, such as cracks, scratches, or debris obstructing the lens. Look closely for any signs of physical impact or liquid damage.
Cleaning the Camera Lens
A dirty or smudged camera lens can interfere with Face ID. Gently clean the lens using a soft, microfiber cloth. Avoid harsh chemicals or abrasive materials.
Handling Physical Damage
If physical damage is suspected, avoid further attempts to use Face ID. Contact Apple Support or visit an Apple Store for professional assessment and repair.
Flowchart for Determining Software vs. Hardware Issues
A flowchart would visually represent the decision-making process, starting with basic software troubleshooting steps (restart, update, etc.). If unsuccessful, it would branch to hardware inspection and then to contacting Apple Support or seeking professional repair.
Environmental Factors Affecting Face ID
Environmental conditions can significantly impact Face ID’s accuracy and reliability. This section addresses how to mitigate these effects.
Environmental Conditions Impacting Face ID
Extreme temperatures (both hot and cold), direct sunlight, and low-light conditions can all affect Face ID performance. Direct sunlight can cause glare, while low light reduces the effectiveness of the infrared sensors.
Mitigating Environmental Effects
Avoid using Face ID in direct sunlight or extreme temperatures. In low-light situations, try moving to a better-lit area or using a flashlight (carefully avoiding direct light on the sensor).
Adjusting iPhone Settings for Different Lighting
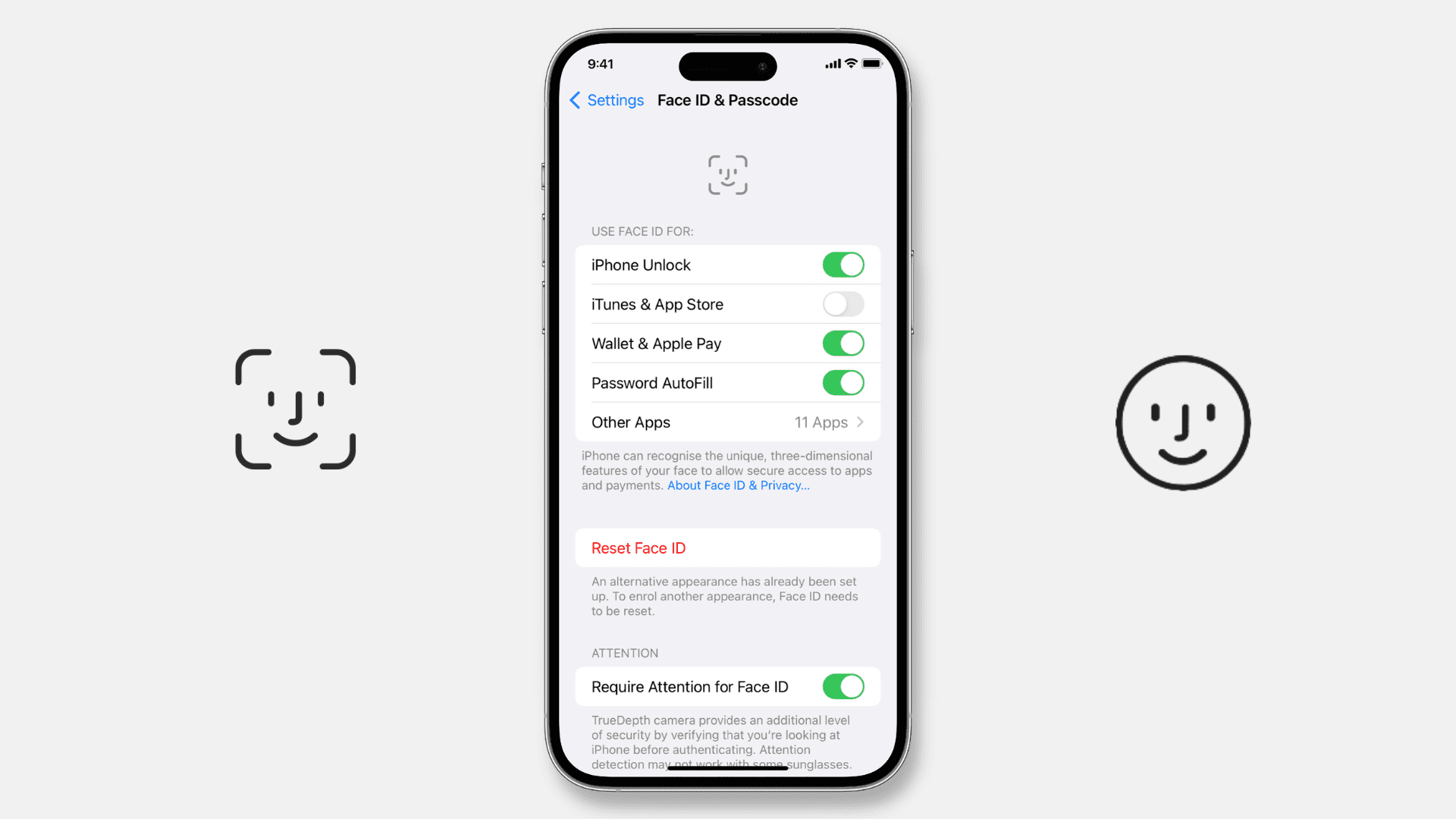
Source: idownloadblog.com
While iOS 17 automatically adjusts Face ID for various lighting conditions, ensuring “Brightness & Display” settings are optimized can improve performance. Increasing screen brightness in low-light environments can assist.
Recommendations for Optimizing the Environment
- Use Face ID in well-lit areas.
- Avoid using Face ID in direct sunlight.
- Ensure the iPhone’s front-facing camera is clean and unobstructed.
- Avoid extreme temperatures.
Advanced Troubleshooting Techniques: How To Troubleshoot Face ID Issues On IPhones With IOS 17
If basic troubleshooting fails, more advanced steps, including contacting Apple Support, may be necessary.
Contacting Apple Support
Apple Support offers assistance via phone, chat, or email. They can guide you through additional troubleshooting steps or schedule a repair appointment.
Scheduling an Apple Store Appointment
For hardware-related issues, scheduling an appointment at an Apple Store or authorized service provider is recommended. This allows for a professional diagnosis and repair.
Warranty Coverage
Face ID malfunctions are typically covered under Apple’s standard one-year warranty. AppleCare+ extends this coverage and offers accidental damage protection.
Repair Costs, How to troubleshoot Face ID issues on iPhones with iOS 17
Repair costs for hardware-related Face ID issues vary depending on the nature of the damage and whether warranty or AppleCare+ applies. Out-of-warranty repairs can be substantial.
Comprehensive Troubleshooting Guide
- Restart your iPhone.
- Update to the latest iOS version.
- Check for and remove conflicting apps.
- Reset all settings.
- Restore from a backup.
- Inspect the TrueDepth camera for damage.
- Clean the camera lens.
- Contact Apple Support.
- Schedule an appointment at an Apple Store.
Illustrative Examples of Face ID Issues and Solutions
Three scenarios illustrate common Face ID problems and their solutions.
Scenario 1: Intermittent Face ID Failure
Problem: Face ID worked intermittently, sometimes recognizing the user and other times failing. Troubleshooting Steps: Restarted the iPhone, updated iOS, and checked for conflicting apps. Outcome: The issue resolved after the iOS update, suggesting a software bug.
Scenario 2: Face ID Failure in Low Light
Problem: Face ID consistently failed in low-light conditions. Troubleshooting Steps: Increased screen brightness and ensured the camera lens was clean. Outcome: Improved performance but still experienced some failures, suggesting a potential hardware issue requiring professional assessment.
Scenario 3: Face ID Completely Unresponsive
Problem: Face ID stopped working entirely. Troubleshooting Steps: Tried all software troubleshooting steps. Visual inspection revealed a crack near the TrueDepth camera. Outcome: Hardware damage was confirmed, requiring an Apple Store appointment for repair.
Summary of Scenarios
| Scenario | Problem | Troubleshooting Steps | Result |
|---|---|---|---|
| 1 | Intermittent Face ID Failure | Restart, iOS Update, App Check | Resolved after iOS update |
| 2 | Face ID Failure in Low Light | Increased Brightness, Cleaned Lens | Partial improvement, potential hardware issue |
| 3 | Face ID Completely Unresponsive | All software troubleshooting, visual inspection | Hardware damage, repair required |
Ending Remarks
Successfully troubleshooting Face ID issues on your iPhone running iOS 17 often involves a systematic approach, starting with simple software fixes and progressing to more advanced hardware checks if necessary. By following the steps Artikeld in this guide, users can effectively diagnose the problem, whether it stems from software glitches, environmental interference, or underlying hardware damage. Remember to always back up your data before undertaking significant troubleshooting steps, and don’t hesitate to seek professional help from Apple Support if the problem persists.
Answers to Common Questions
Why is my Face ID suddenly not working after a software update?
Software updates sometimes introduce minor bugs. Try restarting your iPhone. If the issue persists, check for any available iOS updates to address potential conflicts.
Can I still use my iPhone if Face ID is malfunctioning?
Yes, you can still use your iPhone using your passcode as a fallback authentication method.
What should I do if I suspect hardware damage is causing Face ID problems?
Contact Apple Support or visit an authorized service provider for diagnosis and repair. Do not attempt to repair the hardware yourself.
How much does it cost to repair a faulty Face ID component?
Repair costs vary depending on the specific issue and your warranty status. Contact Apple Support for an accurate quote.


















