How to use iCloud efficiently for photo and document storage is a question many Apple users grapple with. This guide unravels the complexities of maximizing iCloud’s potential for both image and document management, offering practical strategies for optimizing storage, enhancing organization, and bolstering security. We’ll explore iCloud Photo Library and iCloud Drive in detail, providing step-by-step instructions and addressing common user concerns.
From optimizing photo settings to creating efficient folder structures within iCloud Drive, we’ll cover everything from basic setup to advanced techniques for streamlining your digital life. Learn how to leverage iCloud’s features to effortlessly manage your valuable photos and documents across all your devices, ensuring accessibility and peace of mind.
Understanding and Utilizing iCloud for Efficient Photo and Document Storage

Source: idownloadblog.com
iCloud, Apple’s cloud service, offers a seamless way to store, access, and manage photos and documents across your Apple devices and even Windows PCs. Efficiently leveraging its features can significantly improve your digital organization and workflow. This article delves into maximizing iCloud’s potential for both photo and document management, covering key aspects from optimizing storage to ensuring security.
iCloud Photo Library: Benefits and Setup
iCloud Photo Library provides automatic backup and syncing of your photos and videos across all your Apple devices. This eliminates the need for manual transfers and ensures your memories are always accessible. Enabling iCloud Photo Library involves navigating to Settings > [Your Name] > iCloud > Photos and turning on the toggle for iCloud Photos. You can then choose between “Download and Keep Originals” (requires more storage) or “Optimize iPhone Storage” (saves space by storing smaller versions on your device and originals in iCloud).
Comparing iCloud Photo Library with Other Cloud Storage Solutions
Compared to other cloud storage solutions like Google Photos or Dropbox, iCloud Photo Library offers tight integration with the Apple ecosystem. While services like Google Photos often provide unlimited storage at a lower resolution, iCloud Photo Library prioritizes original quality, though this impacts storage requirements. Dropbox, primarily a file storage service, lacks the advanced photo management features of iCloud Photo Library.
Uploading Photos to iCloud Photo Library
Uploading photos is straightforward. On iPhones and iPads, photos are automatically uploaded once iCloud Photo Library is enabled. On Macs, the Photos app automatically uploads images. For PCs, you can use iCloud for Windows, which includes a Photos section for uploading images. The process generally involves opening the designated app and ensuring that the iCloud Photo Library is active and configured correctly.
Storage Space Comparison: Photo Formats
The storage space consumed varies significantly depending on the photo format. High-resolution images, especially those in RAW format, consume considerably more space than optimized JPEGs.
| Photo Format | Approximate Size (Original) | Approximate Size (Optimized) | Storage Savings |
|---|---|---|---|
| JPEG | 3-5 MB | 1-2 MB | 50-66% |
| RAW (e.g., ARW, CR2, NEF) | 20-50 MB | N/A (Usually not optimized) | N/A |
| HEIC | 2-4 MB | 1-2 MB | 50-66% |
| PNG | 5-10 MB | N/A (Usually not optimized) | N/A |
Managing iCloud Photo Library Space
Managing iCloud storage requires proactive measures. Regularly reviewing and deleting unwanted photos and videos is crucial. Utilize the “Recently Deleted” album to recover mistakenly deleted items within 30 days. Consider using “Optimize iPhone Storage” to reduce local storage usage while keeping originals in iCloud. Upgrading your iCloud storage plan offers a more straightforward solution if space becomes critically low.
iCloud Storage Plans and their Impact
iCloud offers various storage plans, ranging from 5GB (free) to 2TB. The plan you choose directly impacts how many photos and videos you can store. Higher-resolution images and videos will consume storage more rapidly. Regularly monitoring your storage usage and adjusting your plan accordingly is essential to prevent unexpected storage limitations.
“Optimize iPhone Storage” Feature
The “Optimize iPhone Storage” feature intelligently manages your device’s space by downloading smaller versions of your photos and videos while keeping the full-resolution originals safely stored in iCloud. Accessing full-resolution images is seamless, only downloading the high-resolution version when needed.
Utilizing iCloud Drive for Document Storage and Collaboration
iCloud Drive provides a centralized location to store and access documents across all your devices. It seamlessly integrates with Apple’s productivity apps like Pages, Numbers, and Keynote, facilitating easy collaboration. Setting up iCloud Drive involves enabling it in your device’s iCloud settings. Access to documents is then available through the Files app or the respective applications.
Comparing iCloud Drive with Other Cloud Storage Solutions
iCloud Drive, while deeply integrated with the Apple ecosystem, may not offer the same extensive third-party app compatibility as Dropbox or Google Drive. However, its seamless integration with Apple devices and apps makes it a preferred choice for users within that ecosystem. For cross-platform collaboration involving users outside the Apple ecosystem, Google Drive or Dropbox might be more versatile.
Uploading and Sharing Documents via iCloud Drive
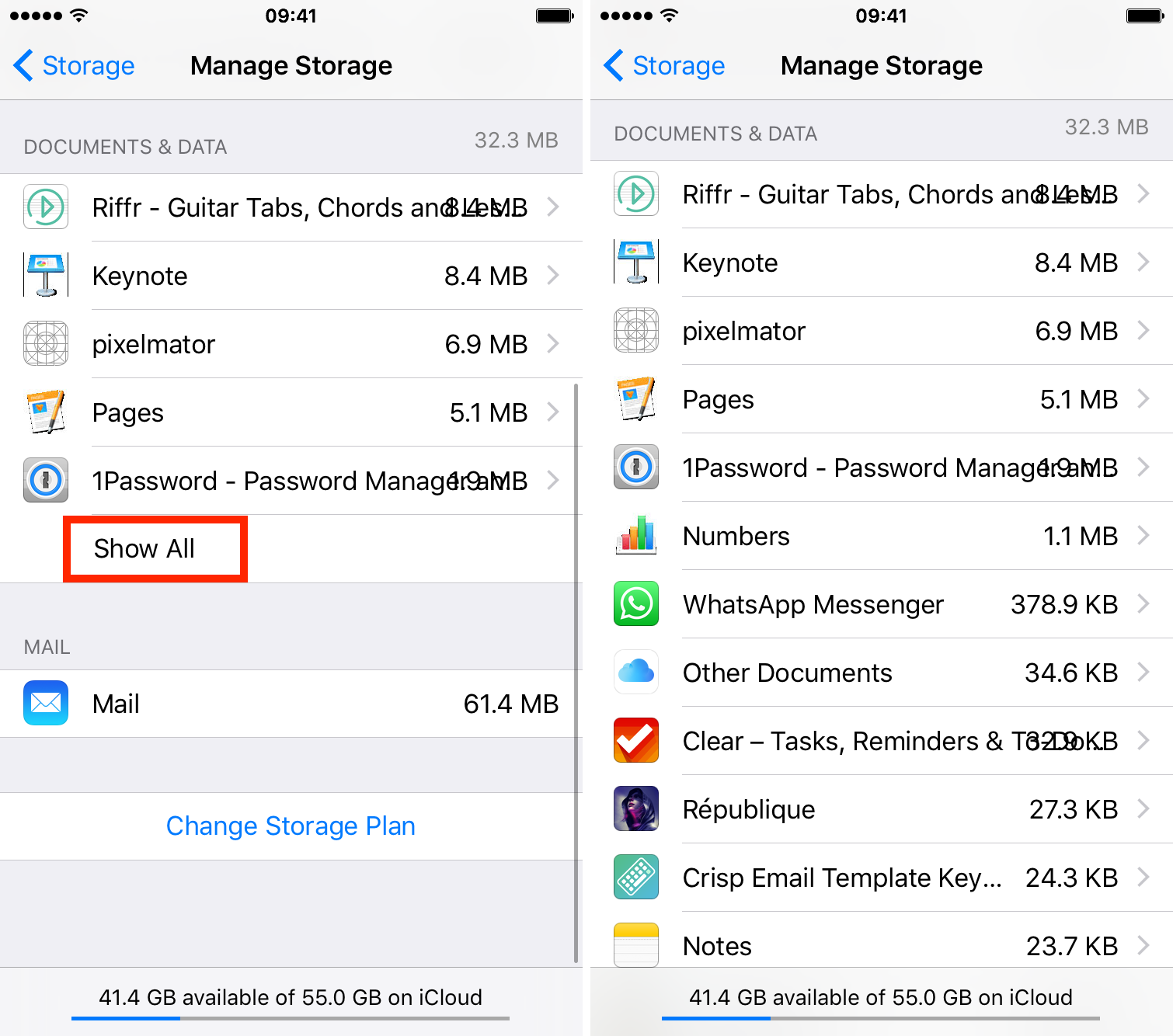
Source: idownloadblog.com
Uploading documents is simple; you can drag and drop files into the iCloud Drive folder on your computer, or use the upload function within the Files app on iOS and iPadOS. Sharing documents involves selecting the file, tapping the share icon, and choosing the recipient(s). You can also create shared folders for collaborative projects.
Supported File Types and Storage Consumption, How to use iCloud efficiently for photo and document storage
iCloud Drive supports a wide range of file types, including but not limited to:
- Documents (.doc, .docx, .pdf, .pages, .numbers, .key)
- Images (.jpg, .jpeg, .png, .gif, .heic)
- Videos (.mov, .mp4, .avi)
- Audio (.mp3, .wav, .aac)
- Spreadsheets (.xls, .xlsx, .csv)
- Archives (.zip, .rar)
Storage consumption varies greatly depending on file size and type. Larger files, such as high-resolution videos, consume significantly more storage than smaller text documents.
Efficiently Organizing Files in iCloud Drive
Organizing iCloud Drive is crucial for efficient retrieval. Create a logical folder structure, using descriptive names. For instance, separate folders for “Work,” “Personal,” “Projects,” etc., can be further subdivided based on project or topic. Consistent file naming conventions—e.g., using dates or project codes—aid in locating files quickly.
Utilizing iCloud Drive’s Search Functionality
iCloud Drive’s robust search functionality allows quick retrieval of files based on s in the file name, content, or metadata. This eliminates the need for extensive manual browsing.
Creating and Sharing Folders with Collaborators
Creating shared folders allows multiple users to collaborate on projects. When creating a folder, you can choose to share it with specific individuals, granting them access to view, edit, or comment on files within that folder.
Security and Privacy Measures in iCloud
Apple employs robust security measures to protect data stored in iCloud, including end-to-end encryption for certain data types and data centers secured with advanced physical and digital safeguards. Two-factor authentication adds an extra layer of security, requiring a verification code in addition to your password.
Enabling Two-Factor Authentication
Enabling two-factor authentication involves going to your Apple ID settings, selecting “Password and Security,” and turning on two-factor authentication. This will require you to register trusted devices.
Reviewing and Adjusting Privacy Settings
Regularly reviewing and adjusting your iCloud privacy settings ensures control over data accessibility. This can be done through the iCloud settings on your devices, allowing you to specify which data is shared with apps and services.
iCloud Security Features: Strengths and Weaknesses
| Security Feature | Strengths | Weaknesses | Considerations |
|---|---|---|---|
| End-to-End Encryption | Protects data from unauthorized access even by Apple. | Not enabled for all data types. | Check which data types are protected. |
| Two-Factor Authentication | Adds a significant layer of security against unauthorized logins. | Requires careful management of trusted devices. | Ensure you have access to your trusted devices. |
| Data Center Security | Advanced physical and digital security measures protect data centers. | Subject to potential vulnerabilities like any other data center. | Trust in Apple’s security practices is key. |
Troubleshooting Common iCloud Issues
Common iCloud issues include slow upload speeds, storage limitations, syncing problems, and offline access difficulties. Slow upload speeds can be due to network connectivity problems. Storage limitations require deleting unnecessary files or upgrading your storage plan. Syncing problems often resolve by restarting devices or checking iCloud settings. Offline access depends on having the “Download and Keep Originals” option enabled.
Recovering Accidentally Deleted Photos or Documents
Accidentally deleted photos and documents can often be recovered from the “Recently Deleted” album (for photos) or by checking the trash/recycle bin within iCloud Drive. However, there’s a time limit for recovery, typically 30 days.
Contacting Apple Support
If you encounter persistent iCloud problems, contact Apple Support through their website or by phone. Provide detailed information about the issue for faster resolution.
Last Word: How To Use ICloud Efficiently For Photo And Document Storage
Mastering iCloud for photo and document storage isn’t just about freeing up space; it’s about creating a seamless, organized, and secure digital ecosystem. By implementing the strategies Artikeld in this guide, users can unlock the full potential of iCloud, ensuring their valuable data is readily accessible, efficiently managed, and protected. From optimizing storage to enhancing security, this comprehensive approach empowers users to take control of their digital assets.
Essential FAQs
What happens if I run out of iCloud storage?
iCloud will stop syncing new photos and documents until you upgrade your storage plan or delete files.
Can I access my iCloud files offline?
Yes, provided you’ve downloaded the files to your device. Offline availability depends on your device settings and storage space.
How secure is iCloud?
Apple employs robust security measures, including end-to-end encryption for many data types and two-factor authentication. However, maintaining strong passwords and regularly reviewing privacy settings is crucial.
What file types does iCloud Drive support?
iCloud Drive supports a wide range of file types, including documents, spreadsheets, presentations, images, videos, and more. Specific compatibility may depend on the apps used.


















