Unlocking the Mystery: iPhone 16 Pro Max Face ID Troubleshooting
Related Articles
- Navigating The Uncharted: A Deep Dive Into Apple Watch Series 10 GPS Tracking Issues
- The IPhone 16 Pro Max Display: A Refreshing Take On Smoothness
- Beyond The Basics: Unveiling The Advanced Tracking Power Of Apple AirTag 2
- The Sound Of Innovation: A Deep Dive Into The Apple HomePod 2’s Audio Prowess
- AirPods Max 2 Vs Bose QuietComfort Ultra
Introduction
Join us as we explore Unlocking the Mystery: iPhone 16 Pro Max Face ID Troubleshooting, packed with exciting updates
Video about
Unlocking the Mystery: iPhone 16 Pro Max Face ID Troubleshooting

The iPhone 16 Pro Max, with its sleek design and cutting-edge features, is a technological marvel. But even the most advanced devices can encounter hiccups. One such hiccup, though frustrating, is a malfunctioning Face ID. Don’t worry, you’re not alone! This guide will walk you through the most common Face ID issues and provide practical solutions to get your iPhone 16 Pro Max recognizing you again.
Understanding Face ID’s Inner Workings
Before diving into the troubleshooting steps, let’s understand how Face ID works. It uses a sophisticated system called "TrueDepth camera" which combines multiple sensors and technologies:
- Infrared Camera: This camera captures your face in infrared light, even in low-light conditions.
- Dot Projector: Projects over 30,000 invisible dots onto your face, creating a unique 3D map.
- Flood Illuminator: Provides additional lighting for better facial recognition.
- Proximity Sensor: Detects your face’s proximity to the phone.
These elements work together to create a secure and accurate facial recognition system. However, various factors can disrupt this delicate balance, leading to Face ID errors.
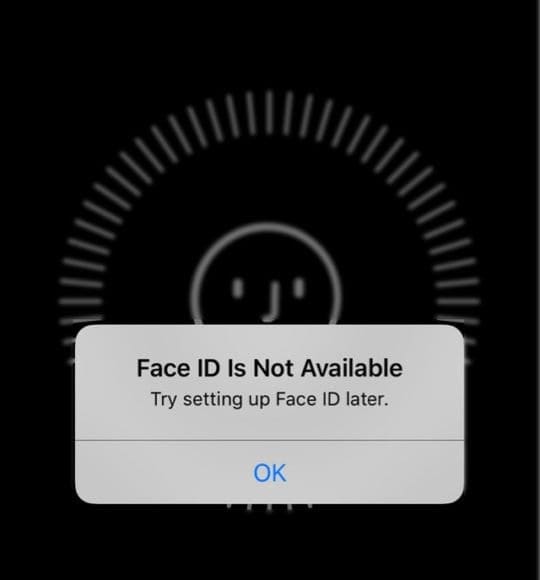
Common Face ID Issues and Their Solutions
Let’s tackle the most common iPhone 16 Pro Max Face ID problems and their solutions:
1. Face ID Not Working at All:
- Solution 1: Restart your iPhone: A simple restart can often resolve temporary glitches.
- Solution 2: Ensure your Face ID is set up properly: Go to "Settings" > "Face ID & Passcode" and ensure that you’ve set up your Face ID correctly.
- Solution 3: Clean your iPhone’s camera lens: Dust, dirt, or smudges on the camera lens can interfere with Face ID. Use a microfiber cloth to gently clean the lens.
- Solution 4: Check for obstructions: Ensure nothing is blocking the TrueDepth camera, like a screen protector or a case.
- Solution 5: Update your iPhone: Outdated software can cause issues with Face ID. Check for updates in "Settings" > "General" > "Software Update."
- Solution 6: Reset Face ID: If all else fails, you can try resetting your Face ID. Go to "Settings" > "Face ID & Passcode" > "Reset Face ID."
2. Face ID Not Recognizing You:
- Solution 1: Ensure your face is within the designated area: Make sure your face is positioned correctly within the frame on the screen.
- Solution 2: Adjust the lighting: Face ID works best in well-lit environments. Avoid direct sunlight or very dim lighting.
- Solution 3: Remove any accessories: Hats, glasses, masks, or other accessories can obstruct the TrueDepth camera.
- Solution 4: Try different angles: Face ID is designed to recognize you from different angles. Try tilting your head slightly or moving your phone closer to your face.
- Solution 5: Update your Face ID with a new scan: Your appearance might have changed since you initially set up Face ID. Go to "Settings" > "Face ID & Passcode" > "Set Up Face ID" and follow the prompts to update your scan.
3. Face ID Working Intermittently:
- Solution 1: Check for software bugs: Some software bugs can cause Face ID to work intermittently. Check for updates and install them if available.
- Solution 2: Disable and re-enable Face ID: Go to "Settings" > "Face ID & Passcode" and disable Face ID. Then, re-enable it.
- Solution 3: Reset your iPhone: If the issue persists, try resetting your iPhone. Go to "Settings" > "General" > "Transfer or Reset iPhone" > "Erase All Content and Settings."
4. Face ID Not Working After a Screen Repair:
- Solution 1: Ensure the repair was performed by a reputable technician: A faulty screen replacement could damage the TrueDepth camera system.
- Solution 2: Contact Apple Support: If you suspect a problem with the repair, contact Apple Support for assistance.
5. Face ID Not Working After a Phone Drop:
- Solution 1: Check for visible damage: Inspect your iPhone for any visible damage to the TrueDepth camera area.
- Solution 2: Contact Apple Support: If you suspect damage to the TrueDepth camera system, contact Apple Support for repair options.
Beyond the Basics: Deeper Troubleshooting Steps
If you’ve exhausted the basic troubleshooting steps, it’s time to delve into more advanced solutions.
1. Check for Hardware Issues:
- Test the TrueDepth camera: Try using the Animoji or Memoji feature in the Messages app. If these features don’t work, your TrueDepth camera might be faulty.
- Inspect the camera lens: Look for any cracks, scratches, or debris on the TrueDepth camera lens.
2. Reset Network Settings:
- Reset network settings: Sometimes network issues can interfere with Face ID. Go to "Settings" > "General" > "Transfer or Reset iPhone" > "Reset Network Settings."
3. Check for Third-Party App Interference:
- Disable third-party apps: Certain apps might interfere with Face ID. Try disabling any apps that you recently installed or suspect might be causing issues.
4. Seek Professional Help:
- Contact Apple Support: If you’ve tried all the troubleshooting steps and still can’t resolve the issue, contact Apple Support for further assistance. They can help diagnose the problem and recommend the appropriate solution.
Preventing Future Face ID Issues
- Keep your iPhone clean: Regularly clean your iPhone’s camera lens to prevent dust and debris buildup.
- Use a screen protector: A screen protector can help protect the TrueDepth camera from scratches and damage.
- Avoid extreme temperatures: Exposure to extreme temperatures can affect Face ID performance.
- Update your iPhone regularly: Software updates often include bug fixes and improvements that can enhance Face ID functionality.
A Word of Caution:
While this guide provides comprehensive troubleshooting steps, it’s important to note that some issues may require professional intervention. If you suspect hardware damage or have tried all the steps without success, contact Apple Support or an authorized repair center for assistance.
Conclusion
Face ID is a powerful feature that adds a layer of security and convenience to your iPhone 16 Pro Max. While occasional issues can arise, this comprehensive guide equips you with the knowledge and tools to troubleshoot and resolve most Face ID problems. By understanding the underlying mechanisms, following the steps outlined, and practicing preventive measures, you can ensure a smooth and reliable Face ID experience.
Remember, patience and a methodical approach are key. If you encounter persistent issues, don’t hesitate to seek professional help. With a little effort, you can regain the seamless facial recognition experience that makes your iPhone 16 Pro Max truly special.
Source:
Closure
We hope this article has helped you understand everything about Unlocking the Mystery: iPhone 16 Pro Max Face ID Troubleshooting. Stay tuned for more updates!
Make sure to follow us for more exciting news and reviews.
We’d love to hear your thoughts about Unlocking the Mystery: iPhone 16 Pro Max Face ID Troubleshooting—leave your comments below!
Stay informed with our next updates on Unlocking the Mystery: iPhone 16 Pro Max Face ID Troubleshooting and other exciting topics.

















