Free Up iPhone Storage: A Comprehensive Guide to Optimizing Without Losing Data
Related Articles: Free Up iPhone Storage: A Comprehensive Guide to Optimizing Without Losing Data
- Master Your Money: Top IPhone Finance Apps For 2024
- IPhone 16 Vs IPhone 16 Plus: Which One Suits Your Needs?
- Unlock Your IPhone’s Potential: Common Fixes You Can Do Yourself
- IPhone 16 Colors: Which One Is Right For You?
- IPhone 16: What To Expect From Apple’s Next Flagship
Introduction
Welcome to our in-depth look at Free Up iPhone Storage: A Comprehensive Guide to Optimizing Without Losing Data
Video about Free Up iPhone Storage: A Comprehensive Guide to Optimizing Without Losing Data
Free Up iPhone Storage: A Comprehensive Guide to Optimizing Without Losing Data

Your iPhone is your digital companion, holding everything from precious memories to vital work files. But what happens when that storage starts to dwindle? The dreaded "Storage Almost Full" notification pops up, and your phone starts to feel sluggish. Fear not! You don’t have to delete cherished photos or abandon your favorite apps. This comprehensive guide will walk you through optimizing your iPhone storage without sacrificing your precious data.
Understanding iPhone Storage: Demystifying the Numbers
Before we dive into optimization strategies, let’s understand how iPhone storage works. Your iPhone’s storage capacity is measured in gigabytes (GB). The amount of available storage dictates how much content you can store on your device. This includes:
- Apps: Every app you install takes up space, from social media giants to productivity tools.
- Photos and Videos: Your memories are precious, but they can also be storage hogs. High-resolution photos and videos, especially those shot in 4K, consume significant space.
- Music: Your favorite playlists and downloaded albums add up quickly.
- Documents and Data: Work files, emails, and downloaded documents contribute to your storage usage.
- System Data: The operating system (iOS) and other essential system files also require storage.
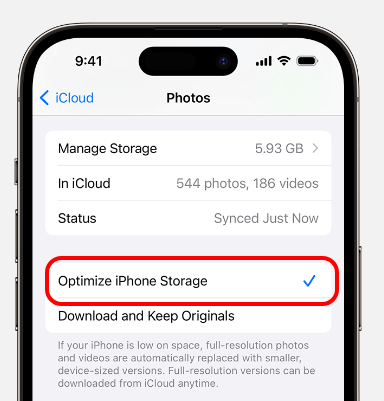
Optimizing Your iPhone Storage: A Step-by-Step Guide
Now that you have a better understanding of what’s taking up space, let’s get started with the optimization process.
1. Unleash the Power of "Offload Unused Apps":
- What it does: This feature lets you temporarily remove apps you haven’t used recently while keeping their data and settings intact. When you need an app again, simply redownload it from the App Store.
- How to do it:
- Open the Settings app.
- Tap on General.
- Select iPhone Storage.
- Scroll down and tap on Offload Unused Apps.
- Toggle the switch to On.

2. The Art of App Pruning:
- What it does: Sometimes, apps we haven’t used in months become digital clutter. Deleting unused apps frees up valuable storage space.
- How to do it:
- Open the Settings app.
- Tap on General.
- Select iPhone Storage.
- The list will show your apps sorted by storage usage.
- Tap on an app you want to delete.
- Select Delete App.
3. Photo and Video Management: A Balancing Act
- What it does: Photos and videos are the most common storage culprits. Optimizing their storage without sacrificing quality is key.
- How to do it:
- Optimize iPhone Storage: This feature creates smaller versions of your photos and videos, saving storage without impacting visual quality.
- Delete Duplicates: Check for duplicate photos and videos and delete the unnecessary ones.
- Use iCloud Photos: Back up your photos and videos to iCloud to free up space on your iPhone. You can choose to store them in their original format or use iCloud’s optimized storage option.
- Transfer to Computer: Transfer your photos and videos to your computer for long-term storage.
4. Music Streaming: Free Up Space While Keeping the Beats Flowing
- What it does: Streaming music services like Apple Music or Spotify allow you to enjoy music without storing it on your device.
- How to do it:
- Use Streaming Services: Switch from downloading music to streaming services.
- Delete Downloaded Music: Remove downloaded songs and albums that you no longer listen to.
5. Document Management: Keep It Organized and Streamlined
- What it does: Documents and files can quickly consume storage space. Organizing and managing them effectively is essential.
- How to do it:
- Use Cloud Storage: Store documents and files on cloud storage services like iCloud Drive, Google Drive, or Dropbox.
- Delete Unused Documents: Regularly review your documents and delete any that are no longer needed.
- Compress Files: Compress files to reduce their size, especially large PDF documents.
6. The Power of "Offload App Data":
- What it does: This feature allows you to delete an app’s data while keeping the app itself on your iPhone. This is useful for apps with large data files, like games or social media apps.
- How to do it:
- Open the Settings app.
- Tap on General.
- Select iPhone Storage.
- Scroll down and tap on the app you want to offload data from.
- Select Offload App.
7. Mastering the "Clear History and Website Data" Feature:
- What it does: Your browsing history and website data can accumulate over time, taking up valuable storage space. This feature allows you to clear this data.
- How to do it:
- Open the Settings app.
- Tap on Safari.
- Select Clear History and Website Data.
- Confirm by tapping Clear History and Data.
8. The "Reduce Motion" Feature: Optimize Visuals, Save Storage
- What it does: This feature reduces the amount of motion and animation used in the iOS interface, saving storage space and battery life.
- How to do it:
- Open the Settings app.
- Tap on Accessibility.
- Select Motion.
- Toggle the switch for Reduce Motion to On.
9. The "Low Power Mode" Trick: Extend Battery Life, Free Up Space
- What it does: Low Power Mode reduces the amount of power used by your iPhone, which can free up storage space.
- How to do it:
- Open the Settings app.
- Tap on Battery.
- Toggle the switch for Low Power Mode to On.
10. The "Optimize Storage" Feature: A Handy Shortcut
- What it does: This feature automatically analyzes your storage usage and recommends ways to free up space.
- How to do it:
- Open the Settings app.
- Tap on General.
- Select iPhone Storage.
- Tap on Enable Optimize Storage.
11. The "Review Purchases" Option: Unleash the Power of Your Purchased Content
- What it does: This feature allows you to manage your purchased content, including apps, music, movies, and books. You can choose to delete items you no longer need or use them to free up storage space.
- How to do it:
- Open the Settings app.
- Tap on General.
- Select iPhone Storage.
- Scroll down and tap on Review Purchases.
12. The "Manage Storage" Feature: A Visual Overview of Your Storage Usage
- What it does: This feature provides a visual overview of your storage usage, broken down by category. It allows you to identify storage hogs and take action to optimize your storage.
- How to do it:
- Open the Settings app.
- Tap on General.
- Select iPhone Storage.
13. The "Offload Unused Apps" Feature: A Second Look
- What it does: This feature, as discussed earlier, temporarily removes apps you haven’t used recently while keeping their data and settings intact.
- How to do it:
- Open the Settings app.
- Tap on General.
- Select iPhone Storage.
- Scroll down and tap on Offload Unused Apps.
- Toggle the switch to On.
14. The "Delete App Data" Feature: A More Aggressive Approach
- What it does: This feature permanently deletes all data associated with an app, including its settings and preferences.
- How to do it:
- Open the Settings app.
- Tap on General.
- Select iPhone Storage.
- Scroll down and tap on the app you want to delete data from.
- Select Delete App Data.
15. The "Manage Storage" Feature: A Deeper Dive
- What it does: This feature provides a more detailed breakdown of your storage usage, allowing you to identify specific files and folders that are consuming the most space.
- How to do it:
- Open the Settings app.
- Tap on General.
- Select iPhone Storage.
- Tap on Manage Storage.
16. The "Offload App Data" Feature: A Targeted Approach
- What it does: This feature allows you to delete data associated with specific apps without removing the apps themselves.
- How to do it:
- Open the Settings app.
- Tap on General.
- Select iPhone Storage.
- Scroll down and tap on the app you want to offload data from.
- Select Offload App Data.
17. The "Delete App Data" Feature: A Final Resort
- What it does: This feature permanently deletes all data associated with an app, including its settings and preferences.
- How to do it:
- Open the Settings app.
- Tap on General.
- Select iPhone Storage.
- Scroll down and tap on the app you want to delete data from.
- Select Delete App Data.
18. The "Review Purchases" Option: A Second Look
- What it does: This feature allows you to manage your purchased content, including apps, music, movies, and books. You can choose to delete items you no longer need or use them to free up storage space.
- How to do it:
- Open the Settings app.
- Tap on General.
- Select iPhone Storage.
- Scroll down and tap on Review Purchases.
19. The "Manage Storage" Feature: A Final Analysis
- What it does: This feature provides a comprehensive overview of your storage usage, allowing you to identify areas for optimization.
- How to do it:
- Open the Settings app.
- Tap on General.
- Select iPhone Storage.
20. The "Offload Unused Apps" Feature: A Last Resort
- What it does: This feature temporarily removes apps you haven’t used recently while keeping their data and settings intact.
- How to do it:
- Open the Settings app.
- Tap on General.
- Select iPhone Storage.
- Scroll down and tap on Offload Unused Apps.
- Toggle the switch to On.
21. The "Delete App Data" Feature: A Final Option
- What it does: This feature permanently deletes all data associated with an app, including its settings and preferences.
- How to do it:
- Open the Settings app.
- Tap on General.
- Select iPhone Storage.
- Scroll down and tap on the app you want to delete data from.
- Select Delete App Data.
22. The "Review Purchases" Option: A Final Check
- What it does: This feature allows you to manage your purchased content, including apps, music, movies, and books. You can choose to delete items you no longer need or use them to free up storage space.
- How to do it:
- Open the Settings app.
- Tap on General.
- Select iPhone Storage.
- Scroll down and tap on Review Purchases.
23. The "Manage Storage" Feature: A Final Summary
- What it does: This feature provides a comprehensive overview of your storage usage, allowing you to identify areas for optimization.
- How to do it:
- Open the Settings app.
- Tap on General.
- Select iPhone Storage.
Conclusion: A Storage-Optimized iPhone Awaits
By following these steps, you can effectively optimize your iPhone storage without losing your precious data. Remember, regular maintenance is key to keeping your iPhone running smoothly and efficiently. With a little effort, you can enjoy a storage-optimized iPhone that’s ready to tackle any task, capture any moment, and hold all your digital treasures.

Closure
Thank you for reading! Stay with us for more insights on Free Up iPhone Storage: A Comprehensive Guide to Optimizing Without Losing Data.
Don’t forget to check back for the latest news and updates on Free Up iPhone Storage: A Comprehensive Guide to Optimizing Without Losing Data!
We’d love to hear your thoughts about Free Up iPhone Storage: A Comprehensive Guide to Optimizing Without Losing Data—leave your comments below!
Keep visiting our website for the latest trends and reviews.

















